삼성 갤러리를 통해 갤럭시 비디오 에디터로 영상 편집하기
삼성 갤러리를 통해 갤럭시 비디오 에디터로 영상 편집하기

지난번에는 갤러리의 포토 에디터를 통한 이미지 편집을 알려드렸습니다.
이번 리뷰는 비디오를 에디터를 통해 수정하는 기능과 방법을 소개해드리고자합니다.
비디오를 짧게 잘라내거나 해상도를 조절할 때 혹은 영상을 합칠 때 등 간단한 편집과 영상 속 전환효과, 음악 삽입 등의 고급 편집 기능까지 한번 살펴보겠습니다.
서드파티앱의 다양한 기능도 좋지만, 정말 간단한 편집은 갤럭시의 비디오 에디터를 활용해보세요.
기본 편집 - 해상도 및 영상 길이 조절

비디오 에디터는 삼성 갤러리 앱을 실행한 후 내가 편집하고자 하는 영상의 편집(연필모양)을 눌러서 실행할 수 있습니다.
동영상에서는 비디오 에디터로 이동하며, 사진에서는 포토에디터로 이동하는점 참고 바랍니다.
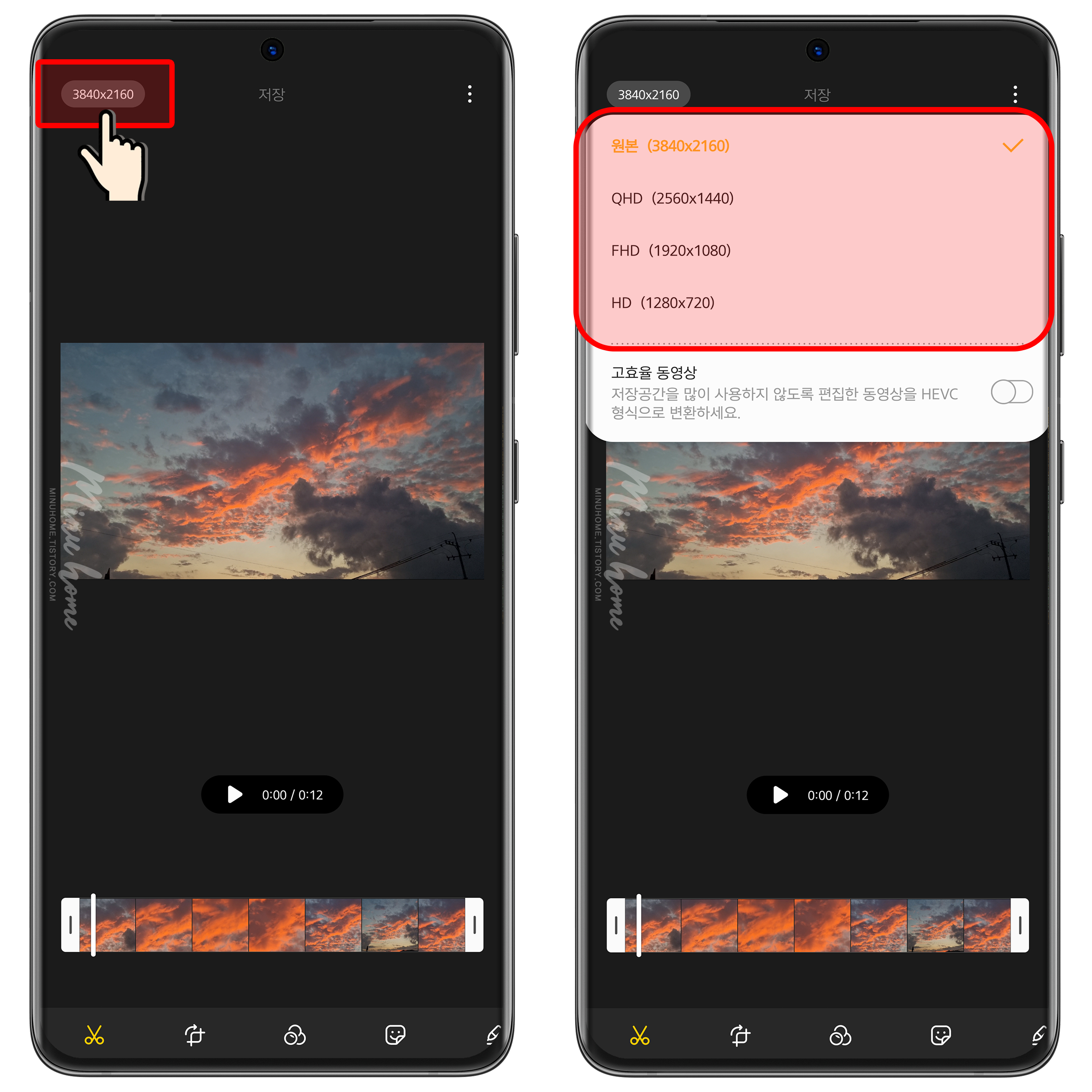
갤럭시 갤러리 앱 내의 비디오 에디터를 이용하여 영상의 해상도를 조절 할 수 있습니다.
해상도 조절은 이용자가 원하는 사이즈를 입력하여 수정은 할 수 없지만, 영상의 크기에 따라 QHD, FHD, HD 등의 해상도를 조절하여 편집할 수 있습니다.
해상도 편집은 좌측 상단에 위치한 해상도 영역을 눌러 사이즈를 선택하여 줄일 수 있습니다.
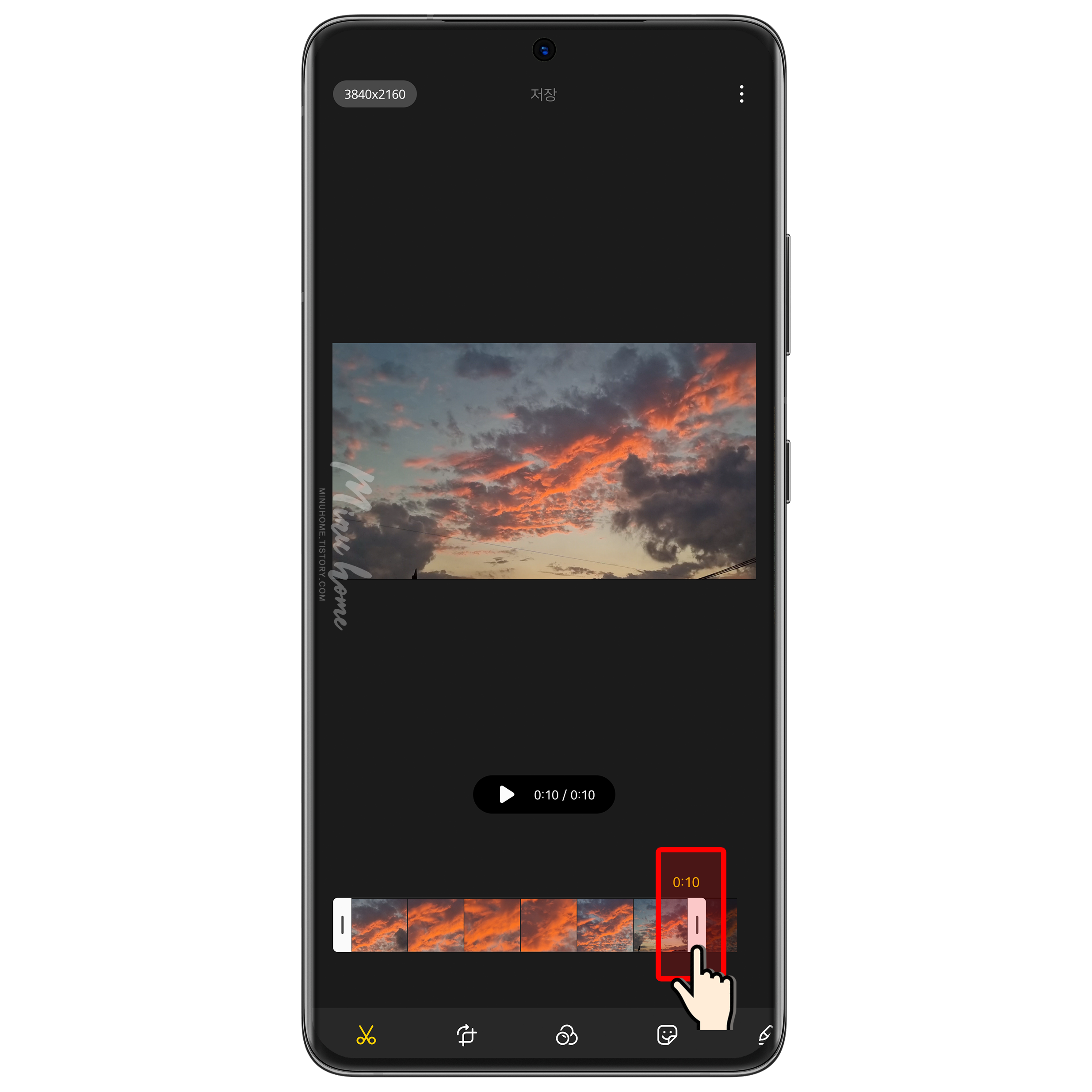
또한 편집 메뉴에서는 영상의 길이를 간단하게 편집할 수 있습니다.
영상의 타임라인을 보시면 흰색 조절바와 양 끝에 흰색 바가 있습니다.
이 흰색 바를 조절하시면 영상의 길이를 조절 할 수 있습니다.
앞쪽과 뒤쪽에 있어서 내가 원하는 시작점과 끝점을 지정하시고 저장을 눌러 영상을 잘라낼 수 있습니다.
기본 편집 - 영상 필터 적용
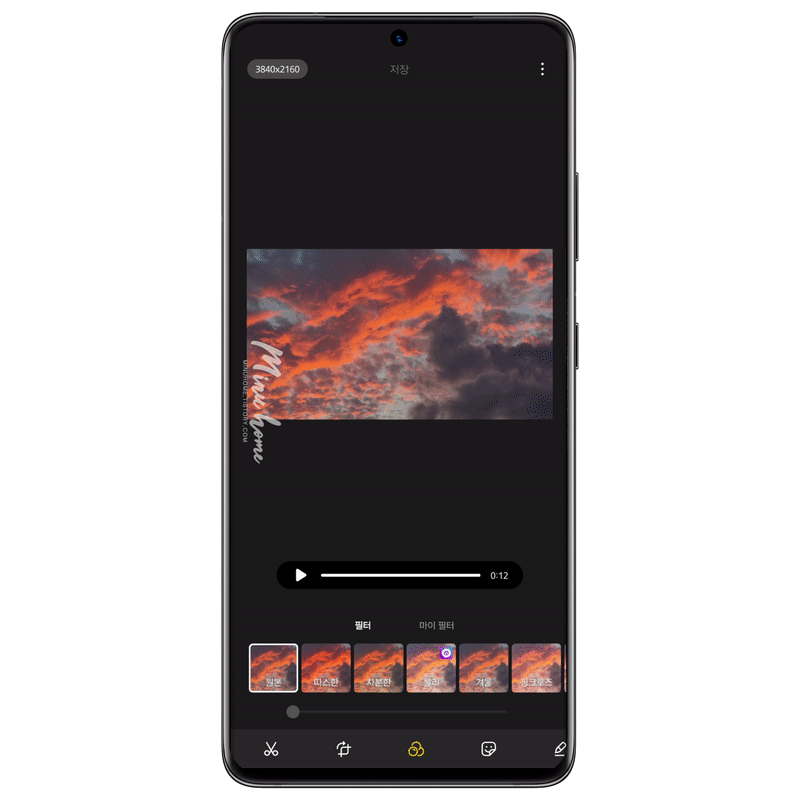
하단 편집툴에 있는 메뉴를 선택하면 영상 필터 메뉴가 있습니다.
해당 항목에서는 기본으로 제공하는 필터 와 내가 만들어둔 마이 필터를 통해 영상에 적용할 수 있습니다.
포토 에디터와 달리 직접 영상의 밝기와 채도 등 자세한 편집 기능은 제공하지 않습니다.
기본적인 필터와 마이 필터를 통해서 내 영상에 색다른 필터를 적용해서 영상의 스타일을 바꿀 수 있습니다.
기본 편집 - 인물 편집

하단 필터 메뉴 옆에 있는 사람모양의 메뉴를 눌러보시면 인물 영상에 대한 편집 기능이 있습니다.
여기서 사용 가능한 서브 메뉴는 부드럽게 / 턱선 / 눈 보정을 이용해 인물 영상의 얼굴을 자동으로 보정 해줍니다.
보정 강도를 조절 할 수 있고, 프리뷰를 통해 보정의 상태를 볼 수 있습니다.
얼굴이 인식되는 영상에 적용이 진행되며, 얼굴을 찾기 어렵거나 거리가 먼 영상에는 적용이 어렵습니다.
셀피영상, 인물영상을 보정하기에는 유용한 기능 같습니다.
기본 편집 - S펜을 이용한 라이브 드로잉
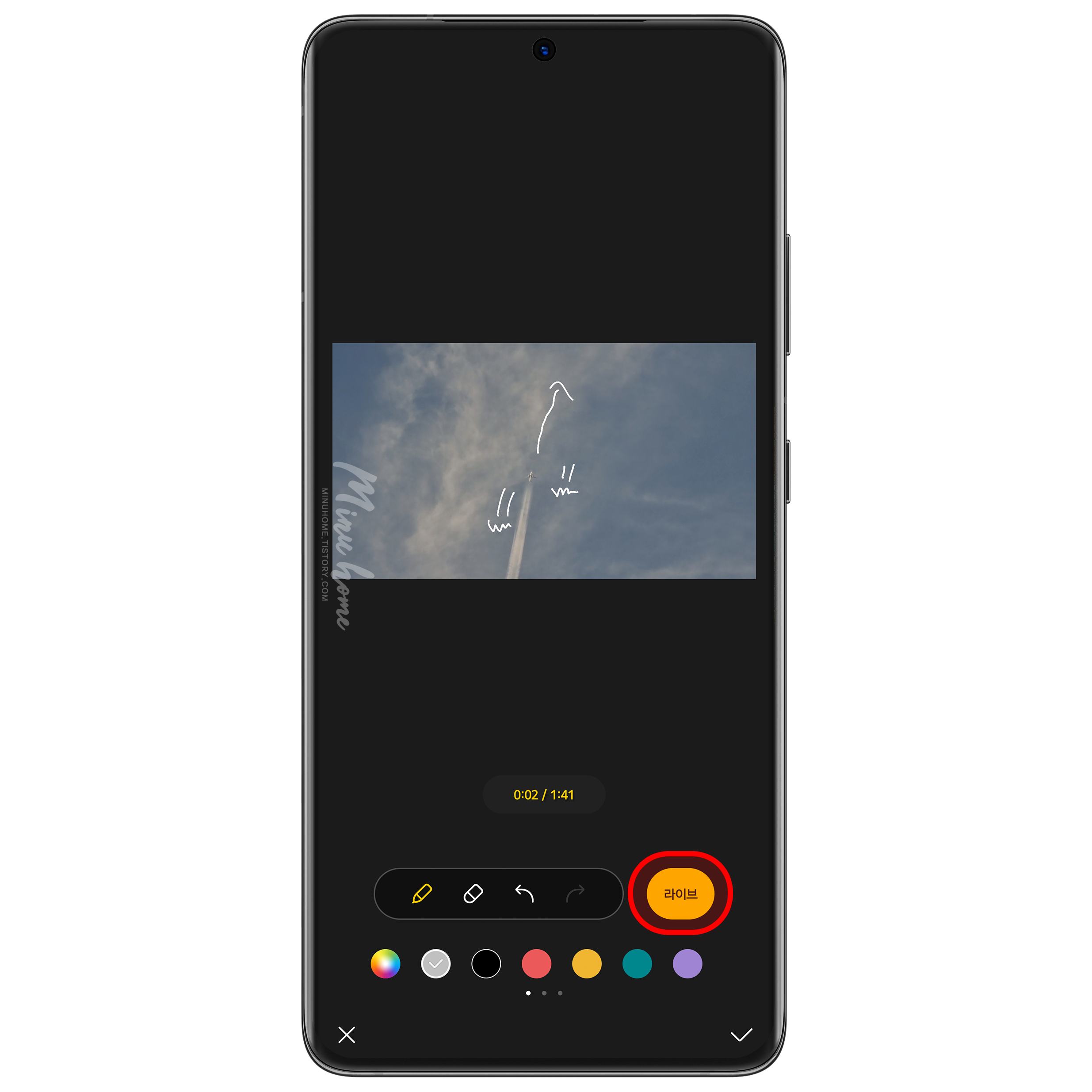
그리기 메뉴를 이용하여 라이브 드로잉 영상을 만들 수 있습니다.
그리기 메뉴를 선택하면 펜과 지우개 그리고 라이브 라는 버튼이 있습니다.
해당 버튼을 활성화 해주시면 내가 편집할 영상위에 S펜 혹은 손글씨를 작성할 수 있습니다.
영상이 재생되면서 내가 작성한 멘트가 진짜 펜으로 쓰는듯한 느낌을 보여주는 기능입니다.
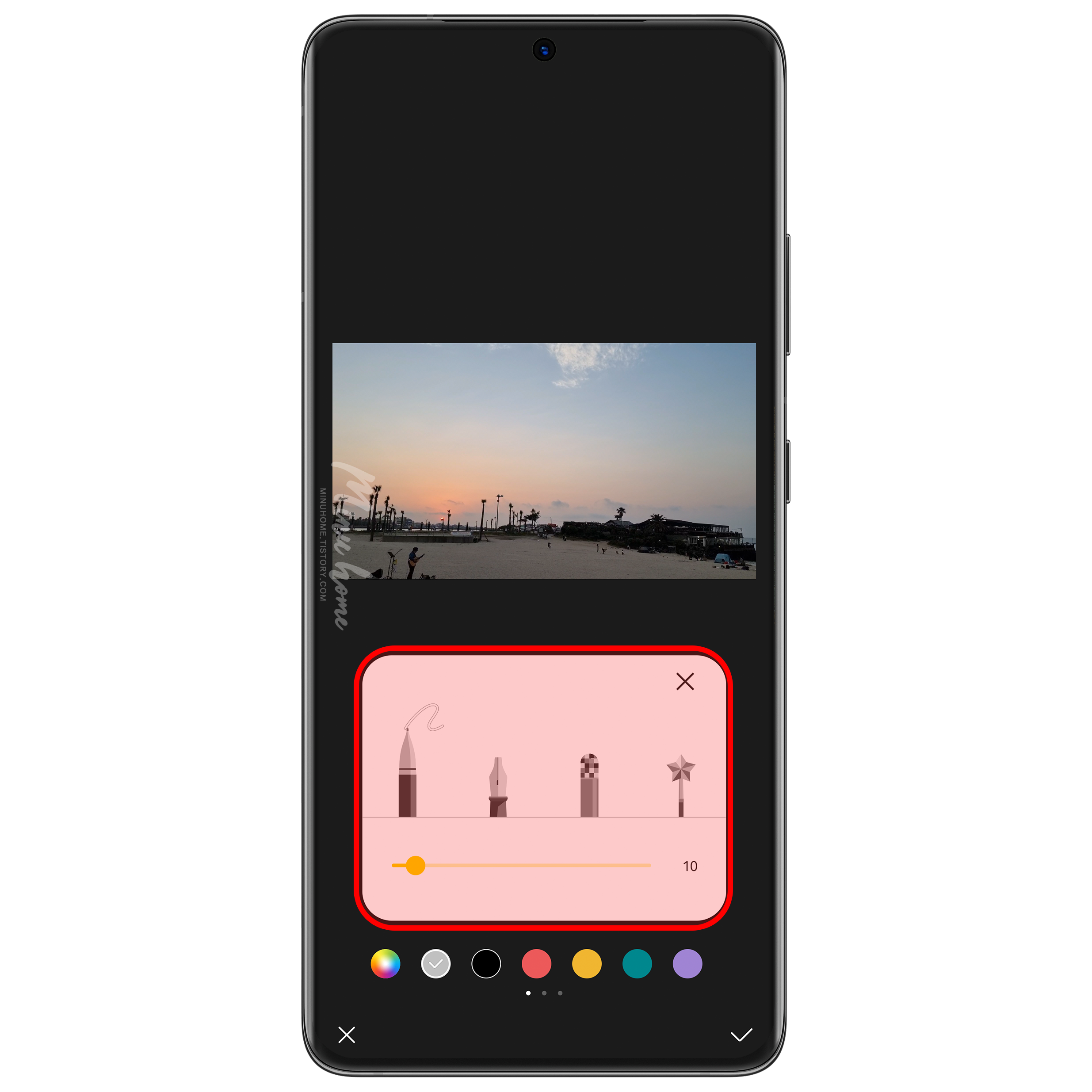
펜의 종류와 색상 그리고 굵기 까지 설정이 가능하며
각 기능을 이용하여 새로운 영상 편집을 통해 색다른 느낌의 연출을 만들 수 있습니다.
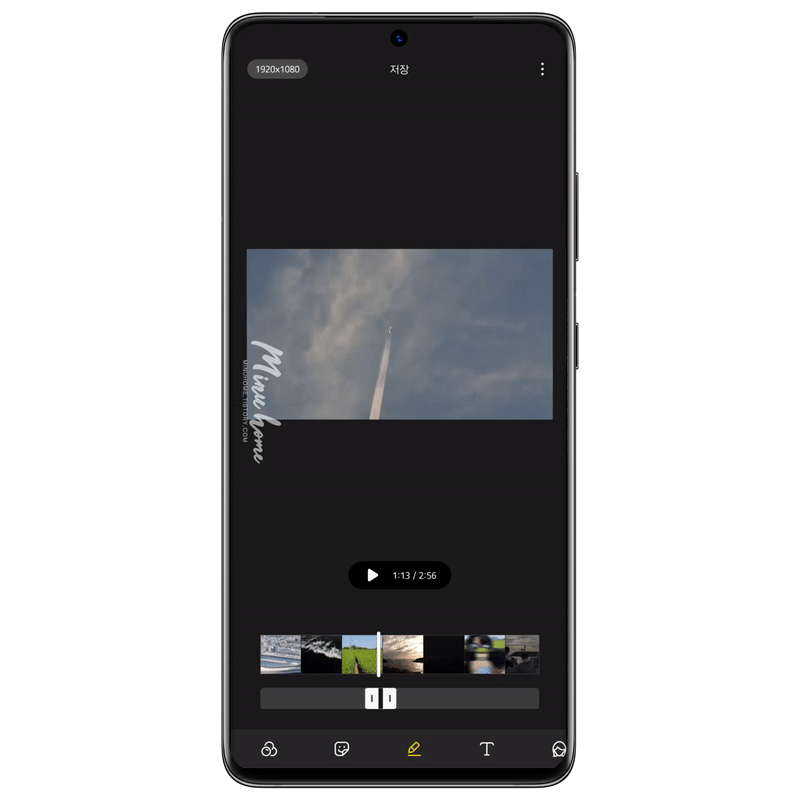
S펜을 이용해 캘리그라피를 작성하시거나, 영상속 텍스트를 적용하여 기록하고 싶으실 때 해당 기능을 활용해보시기 바랍니다.
특히 캘리그라피의 느낌있는 텍스트는 정말 매력적인 모습을 보여줍니다. 비행기가 지나가는 영역을 기준으로 라이브 드로잉을 그려 조금더 역동적인 모습을 표현해봤습니다 :)
기본편집 - 영상 텍스트 입력

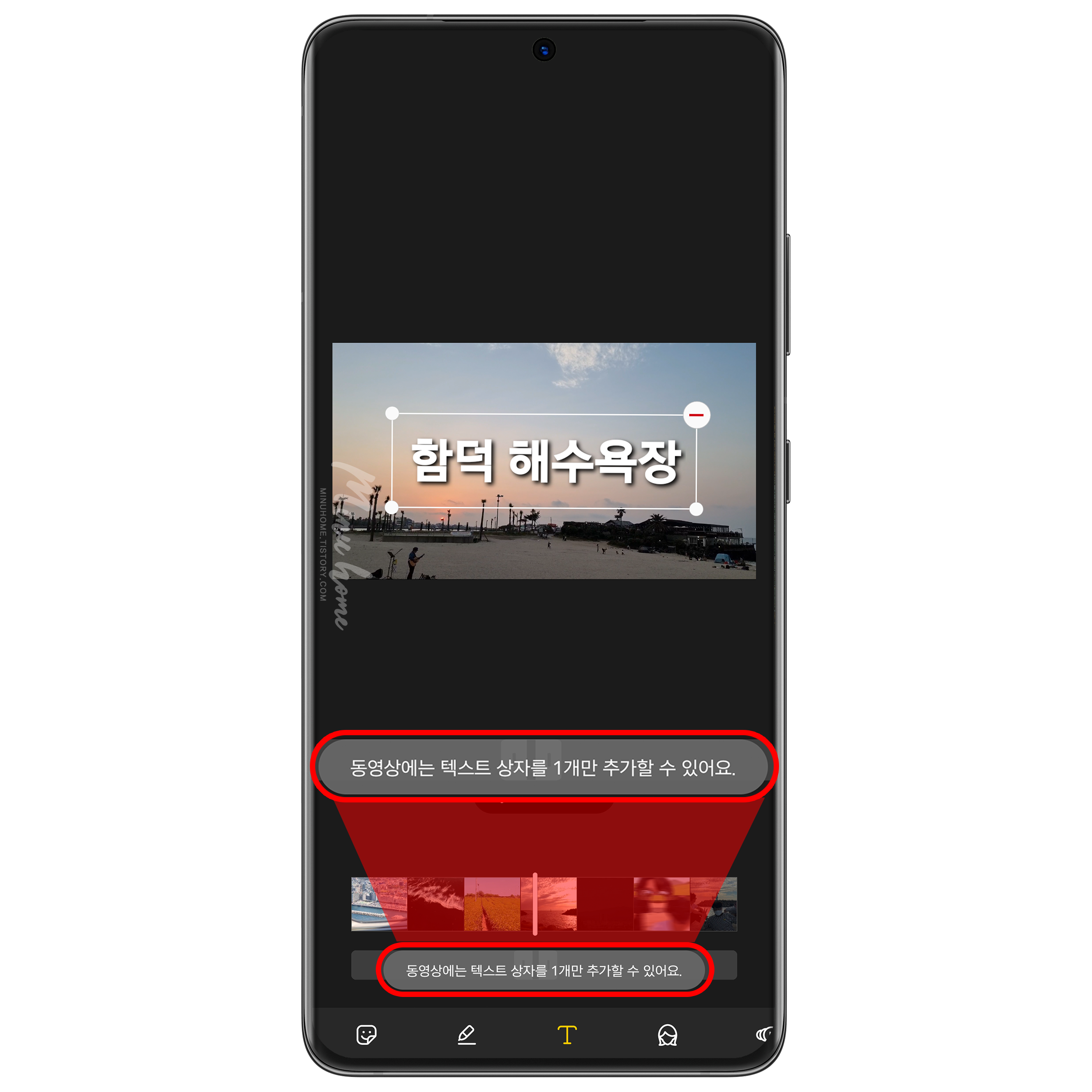
비디오 에디터를 이용하여 텍스트도 입력할 수 있습니다, 해당 텍스트 입력은 아쉽게도 영상에 텍스트 상자는 1개만 추가 할 수 있습니다.
일반 서드파티앱 영상 편집기 처럼 다양한 텍스트를 입력할 수 없는점은 아쉬웠습니다.
텍스트를 입력해 텍스트를 노출 할 영역 범위를 이용자가 선택할 수 있고, 텍스트의 정렬방식과 텍스트의 효과 등을 편집할 수 있는 메뉴입니다.
기본 편집 - 영상 스티커 부착
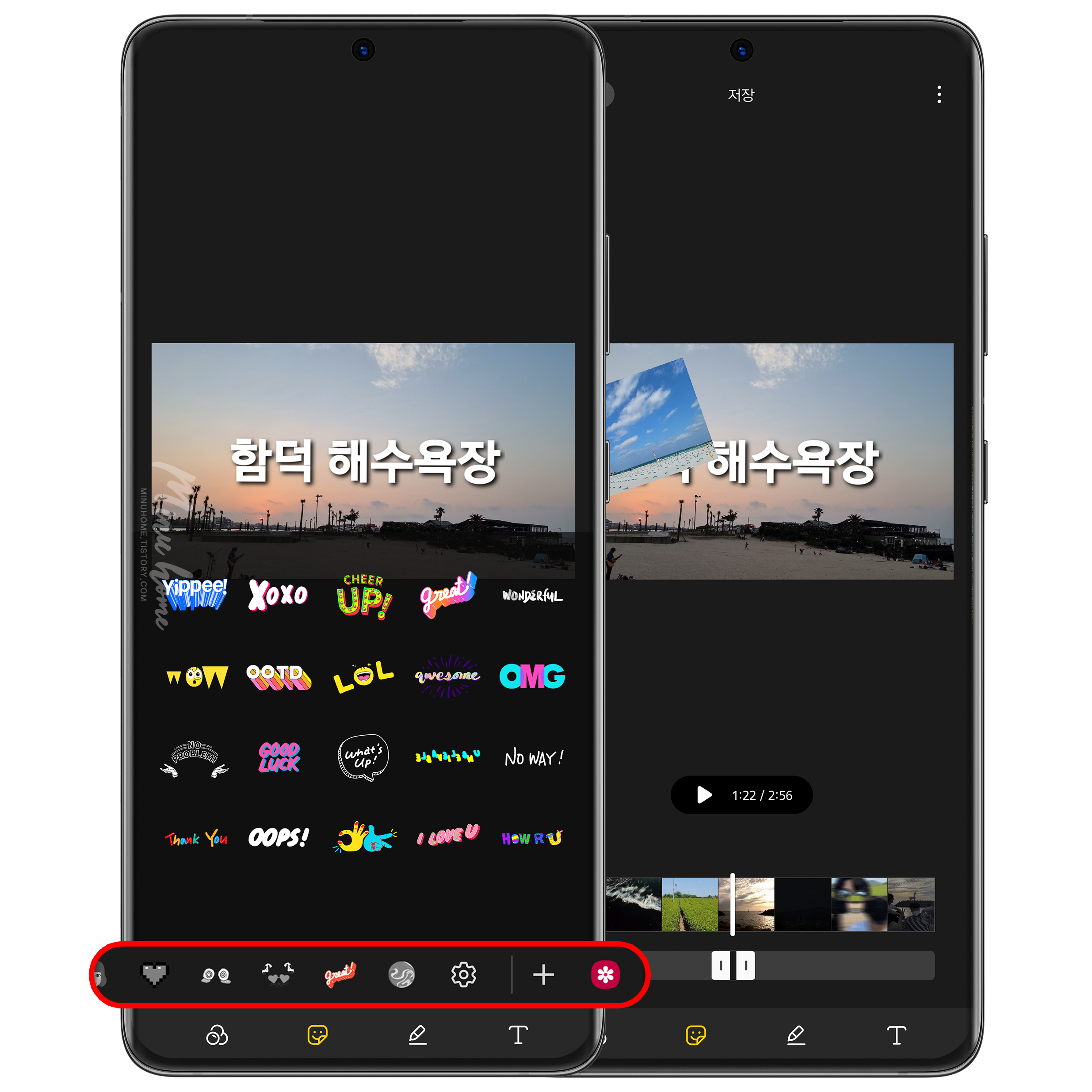
텍스트와 함께 스티커를 부착하여 조금더 느낌 있는 영상도 만들 수 있습니다.
갤러리의 이미지도 불러와서 적용이 가능하며, 기본으로 제공되는 스티커와 AR이모지를 불러와 사용할 수 있습니다.
또한 제공되는 스티커의 경우 1:1크기 정사각형만 지원하며 사이즈는 프리스타일로 조절 할 수 없습니다.
기본 편집기라 기능에 대한 제한이 있는건 아쉬웠습니다.
스티커도 텍스트와 동일하게 타임라인에서 내가 표시할 영역만 스티커가 노출되도록 설정할 수 있습니다.
기본 편집 - 영상 속도 조절
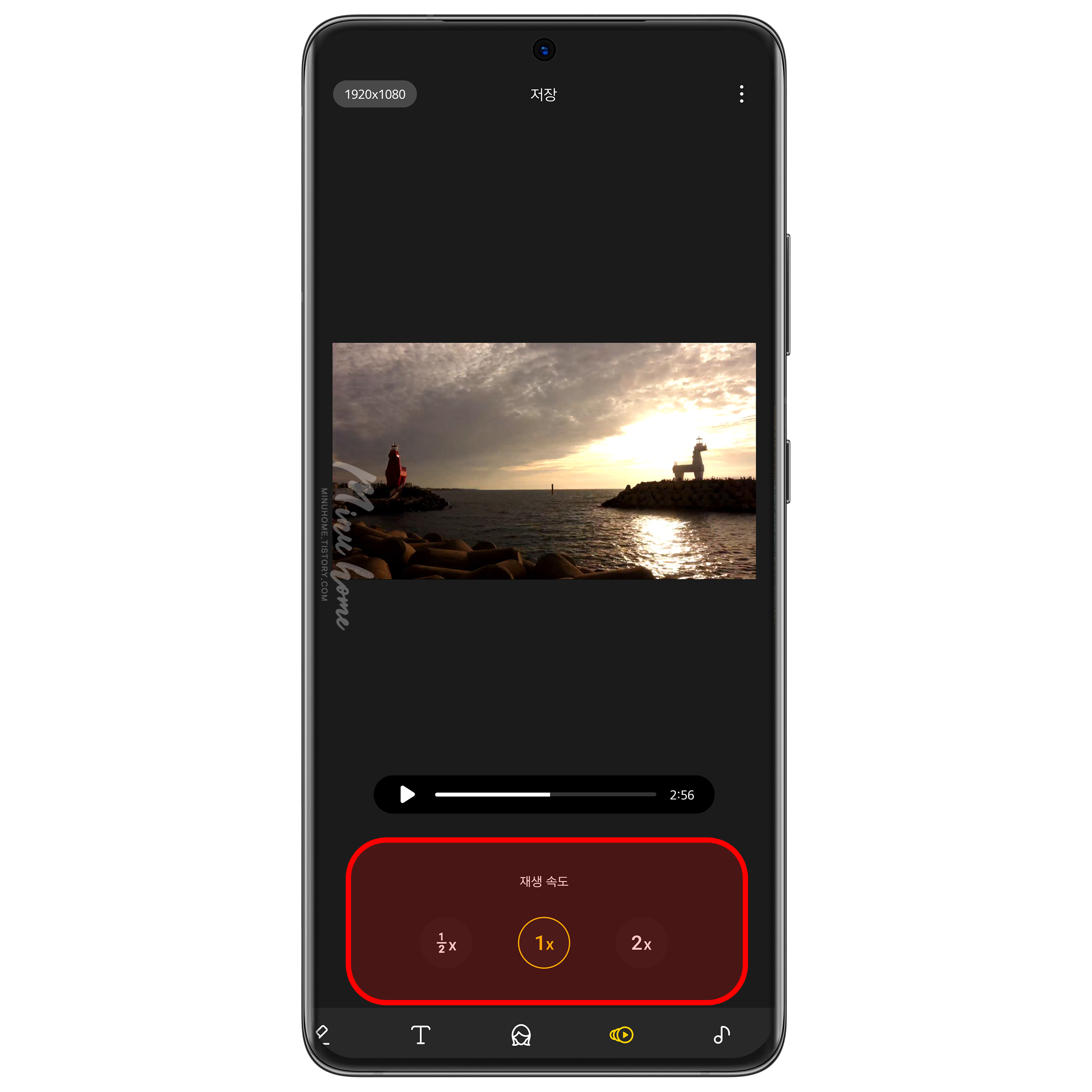
영상의 속도를 조절하는 메뉴를 선택하면 2/1x 느리게 혹은 기본 1x 혹은 2x 2배 빠르게 를 선택할 수 있습니다.
이 부분도 정해진 속도만 설정이 가능하며, 그 이상 또는 그 이하의 숫자로는 선택이 불가능합니다.
잠시 후 소개할 고급 편집을 통해 영상 추가를 안내해드리겠지만 만약 슬로우모션혹은 내가 원하는 영역을 느리게 만들 고 싶다면, 제일 처음 소개해드린 편집 영역에서 영상을 컷 하시고 영상을 이어 붙이는 방식으로 재미난 영상을 연출 할 수 있습니다.
고급 편집 - 영상 추가 / 효과 적용
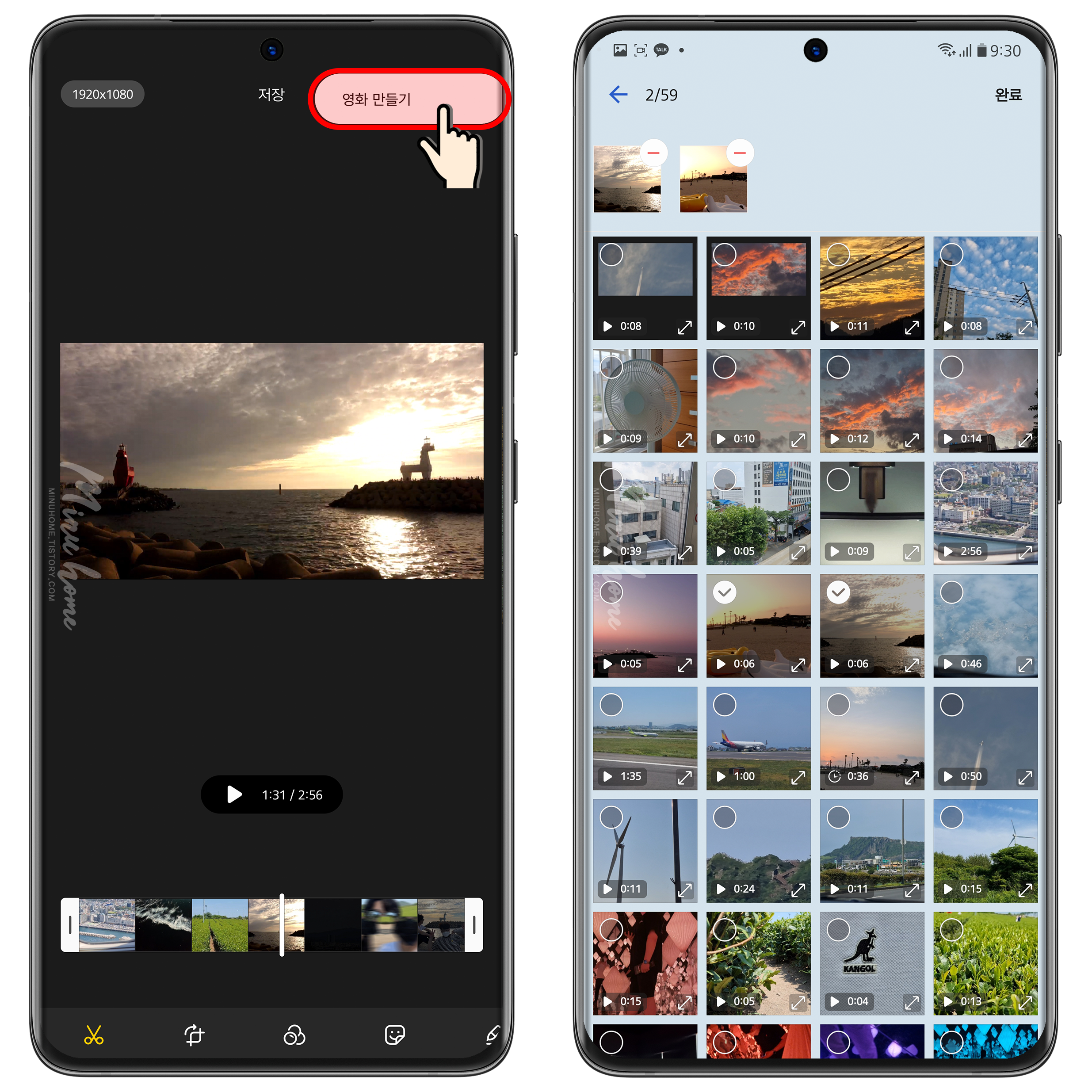
기본 메뉴를 이용한 영상 편집 외에 영상과 영상을 이어 붙여 편집하는 고급 편집 기능을 활용해 보겠습니다.
동일하게 영상을 불러오신 후 우측 상단에 메뉴를 통해 영화만들기를 눌러주시면 영상을 추가로 불러와 영상과 영상을 합쳐 새로운 영상을 만들 수 있습니다.
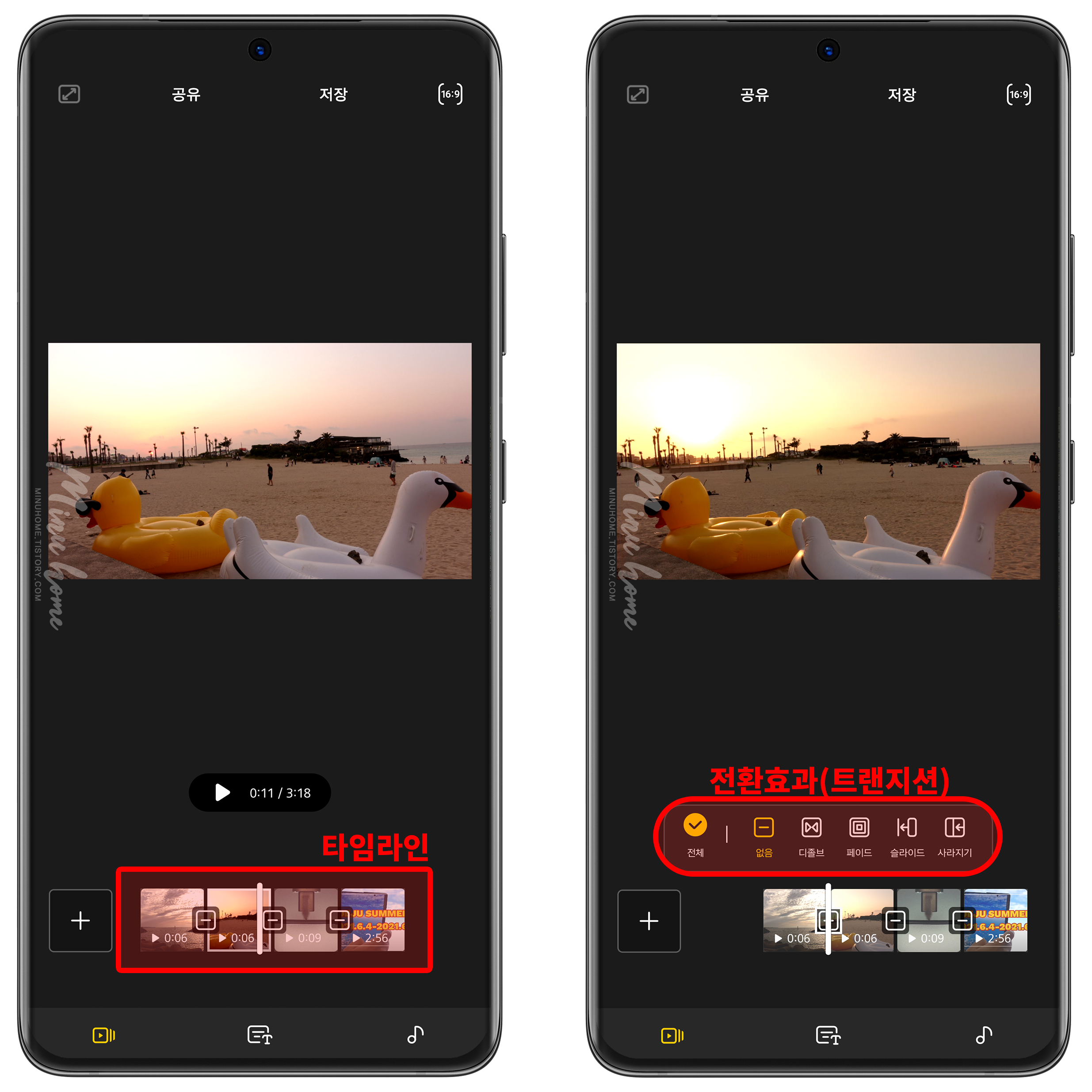
부분부분 촬영한 영상의 일부를 불러와 이어 붙이거나, 영상과 영상간의 이어 붙이기 기능을 활용하실 때 영화만들기 기능을 사용해보세요.
최대 1개 영상을 포함한 59개의 영상을 이어 붙일 수 있습니다.
영상을 불러오면 타임라인을 통해 영상의 범위를 확인할 수 있으며 간단한 편집이 가능합니다.
또한 간단하게 영상과 영상간의 전환 효과를 제공합니다.
영상이 자연스럽게 연결 되도록 보여주는 페이드 효과를 비롯하여 영상의 전환효과를 통해 시각적 모습을 보여주는 기능이 포함되어 있습니다.
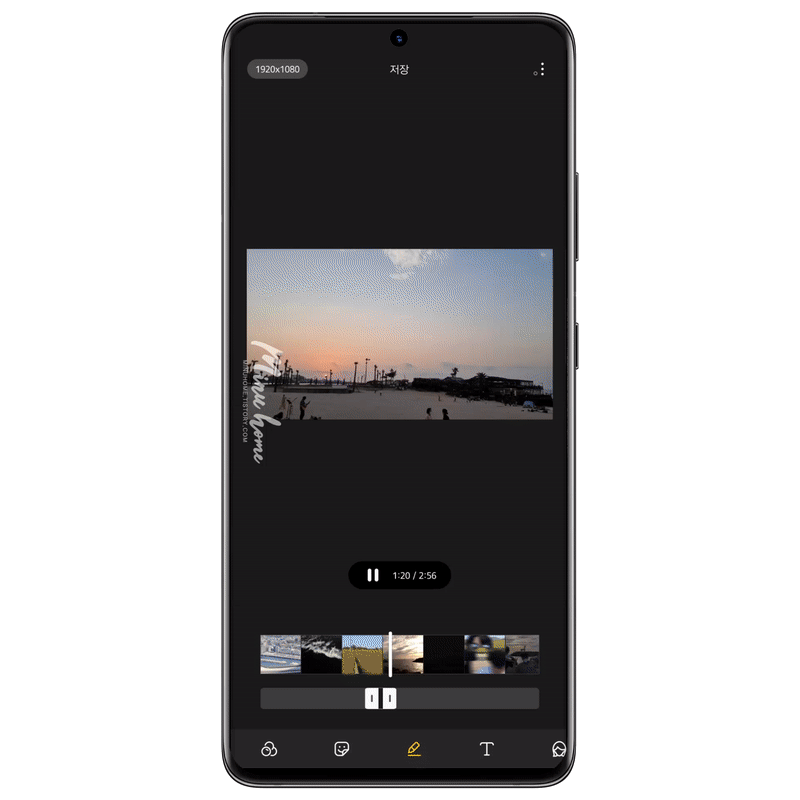
섬세한 영상편집을 하기에는 서드파티앱이 워낙 잘 나와서 부족한 편집 툴 이지만, 정말 간단하게 영상을 만들어 편집하거나 전환 할 때는 삼성 비디오 에디터 기능을 활용하여 쉽게 영상을 붙이고 전환효과를 이용할 수 있습니다.
고급 편집 - 텍스트 입력 및 음악 적용
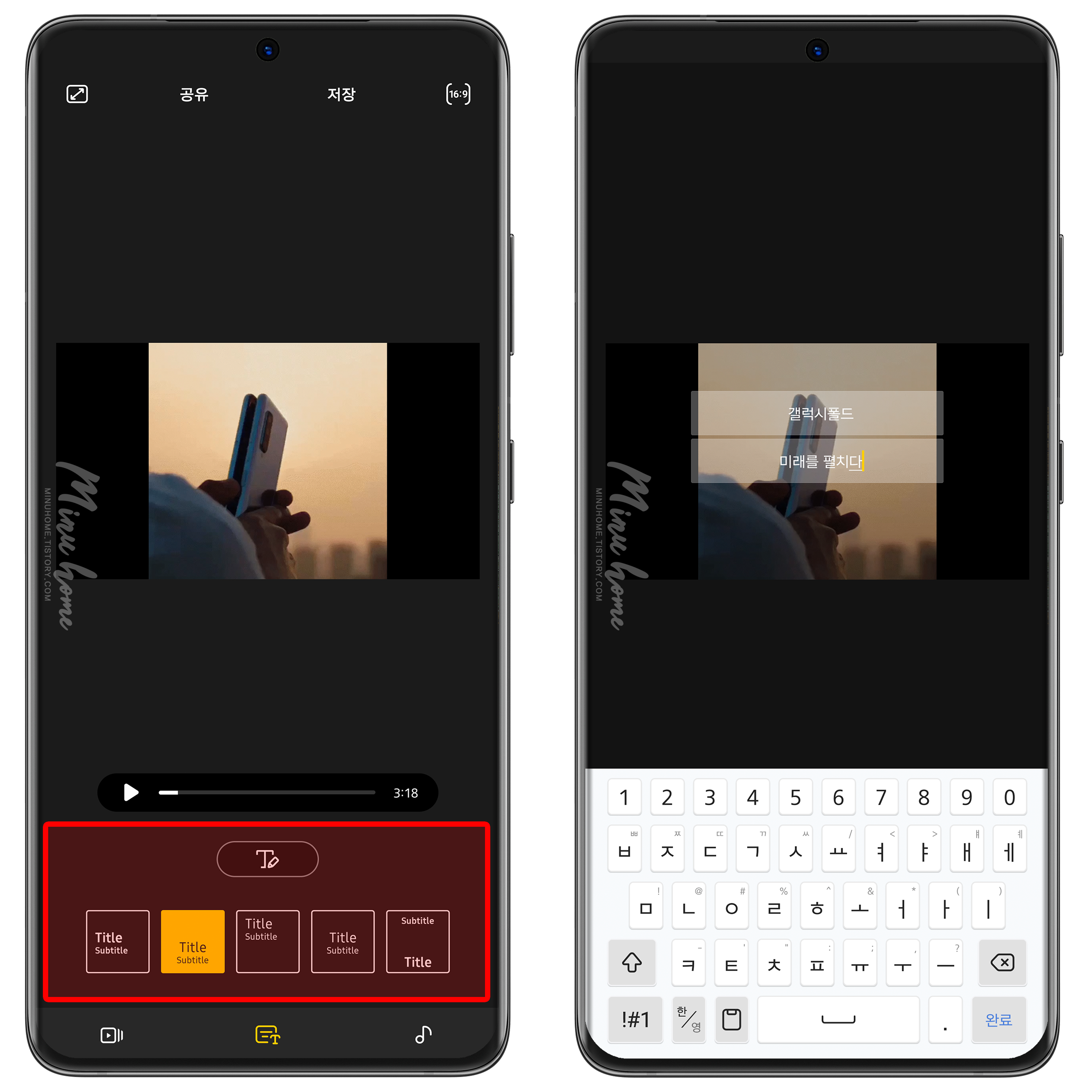
텍스트를 입력하는 메뉴로 이동하면 대제목과 소제목을 입력할 수 있습니다.
이전 기본편집과 동일하게 텍스트는 하나만 작성할 수 있고, 기본적으로 대제목과 소제목이라는 타이틀을 보여주는 텍스트를 만들 수 있습니다.
텍스트는 지정된 폰트로만 사용이 가능하며 별도의 텍스트를 꾸밀 수 있는 기능은 없습니다.
영상의 첫 시작 도입부 부분에서 텍스트가 보여지고 사라집니다.

마지막 메뉴는 영상에 삽입할 음원을 선택하거나, 내가 촬영한 영상의 소리를 조절할 수 있는 메뉴입니다.
동영상 소리를 줄여 내 영상의 소리를 조절할 수 있고, 추가를 눌러 배경음악을 추가하시면 됩니다.
주의사항이 나타나는데 여기서 저작권과 관련한 내용이 있기 때문에 꼭 숙지하고 해당 영상편집을 이용하시기 바랍니다.
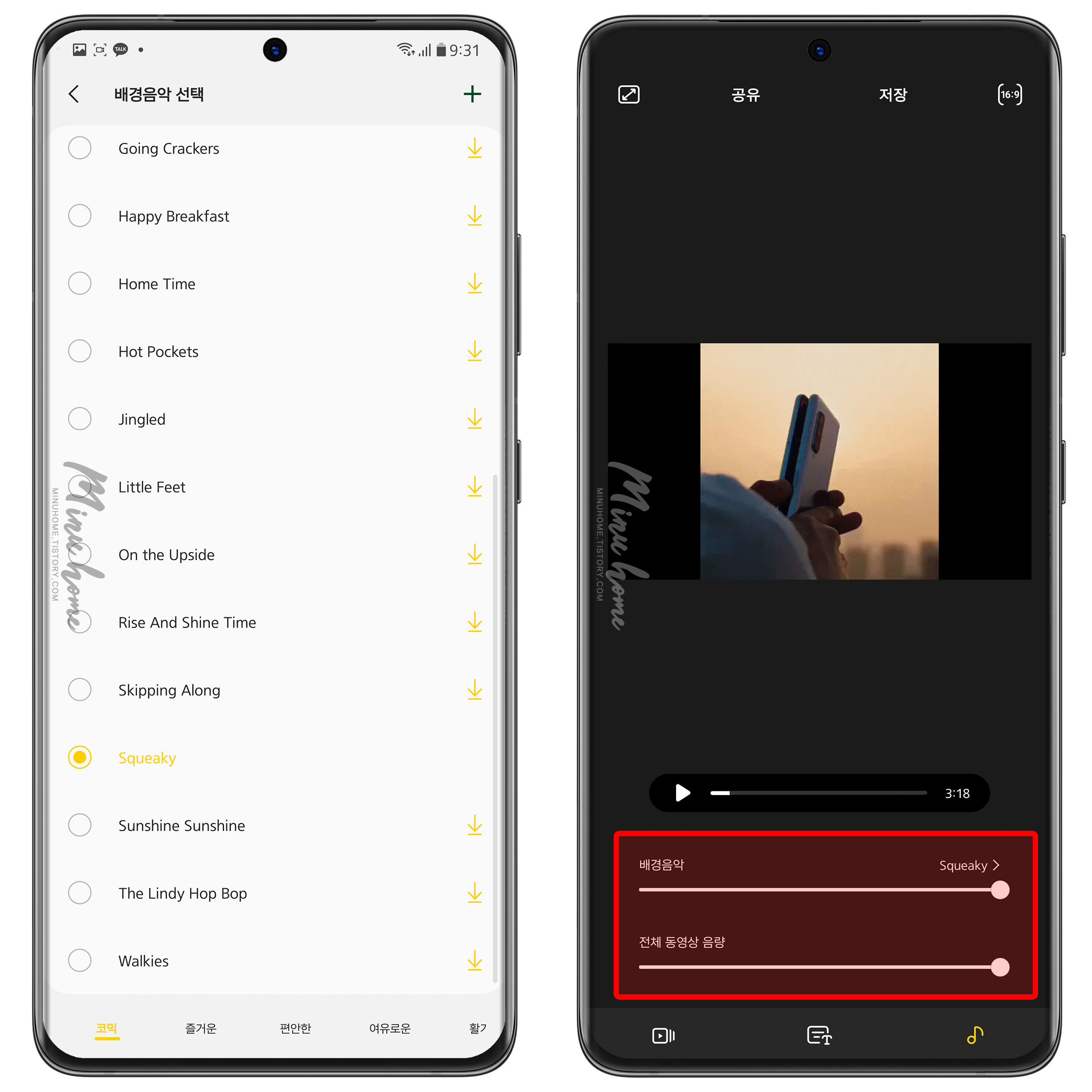
배경음악은 저작권 자유와 저작권이 있는 음원으로 분류가 되며, 영상에 삽입하게 되면 첫 도입부 부터 영상의 시간에 맞춰 음악이 삽입됩니다.
모든 음악과 소리 설정이 끝난 후 저장을 누르시면 영상 이어붙이기와 영상편집이 끝나며 저장할 수 있습니다.
마치며
기능이 많은 영상 편집툴 앱은 아니지만, 기본적으로 탑재되어있는 비디오 에디터를 통해 편집으로 영상을 잘라내거나 붙여넣기를 하여 영상을 간단하게 편집할 수 있습니다.
해당 앱의 부족한 부분을 추가하여 별도의 삼성의 비디오 편집툴 앱으로 조금더 강화되었으면하는 아쉬움이 큰 앱입니다.
텍스트 와 타임라인별 지정 등 기능추가와 권한이 주어진다면, 별도의 서드파티앱 없이 기본 편집앱으로 영상을 편집할 수 있는 편리함을 얻을 수 있지 않을까 하는 아쉬움이 있네요.
비디오를 편집하기 위해 인앱결제를 하시거나, 간단한 편집을 원하시는 분들은 해당 기능을 활용해보세요.

'IT 리뷰 > 갤럭시' 카테고리의 다른 글
| 갤럭시 꿀 Tip 삼성 인터넷 탭 활용으로 손쉬운 사용 (0) | 2021.07.12 |
|---|---|
| 갤럭시 워치 알림 스마트폰에서 앱 자동 실행 하기 (1) | 2021.07.08 |
| 나의 갤럭시 앱을 Windows 사용자 휴대폰으로 바로 사용하기 (1) | 2021.05.17 |
| 갤럭시 꿀 Tip 국세청 소득세 신고, 삼성패스로 간편인증 (0) | 2021.05.09 |
| 갤럭시 탭 S7 Let's Tab TVCF 광고 음악, 첫 장면 배우는 누구? (0) | 2021.05.06 |

댓글
이 글 공유하기
다른 글
-
갤럭시 꿀 Tip 삼성 인터넷 탭 활용으로 손쉬운 사용
갤럭시 꿀 Tip 삼성 인터넷 탭 활용으로 손쉬운 사용
2021.07.12 -
갤럭시 워치 알림 스마트폰에서 앱 자동 실행 하기
갤럭시 워치 알림 스마트폰에서 앱 자동 실행 하기
2021.07.08 -
나의 갤럭시 앱을 Windows 사용자 휴대폰으로 바로 사용하기
나의 갤럭시 앱을 Windows 사용자 휴대폰으로 바로 사용하기
2021.05.17 -
갤럭시 꿀 Tip 국세청 소득세 신고, 삼성패스로 간편인증
갤럭시 꿀 Tip 국세청 소득세 신고, 삼성패스로 간편인증
2021.05.09