갤럭시로 찍고 갤럭시로 꾸며보세요. #포토에디터 #부분색칠 #RAW편집
│
*
갤럭시로 찍고 갤럭시로 꾸며보세요. #포토에디터 #부분색칠 #RAW편집
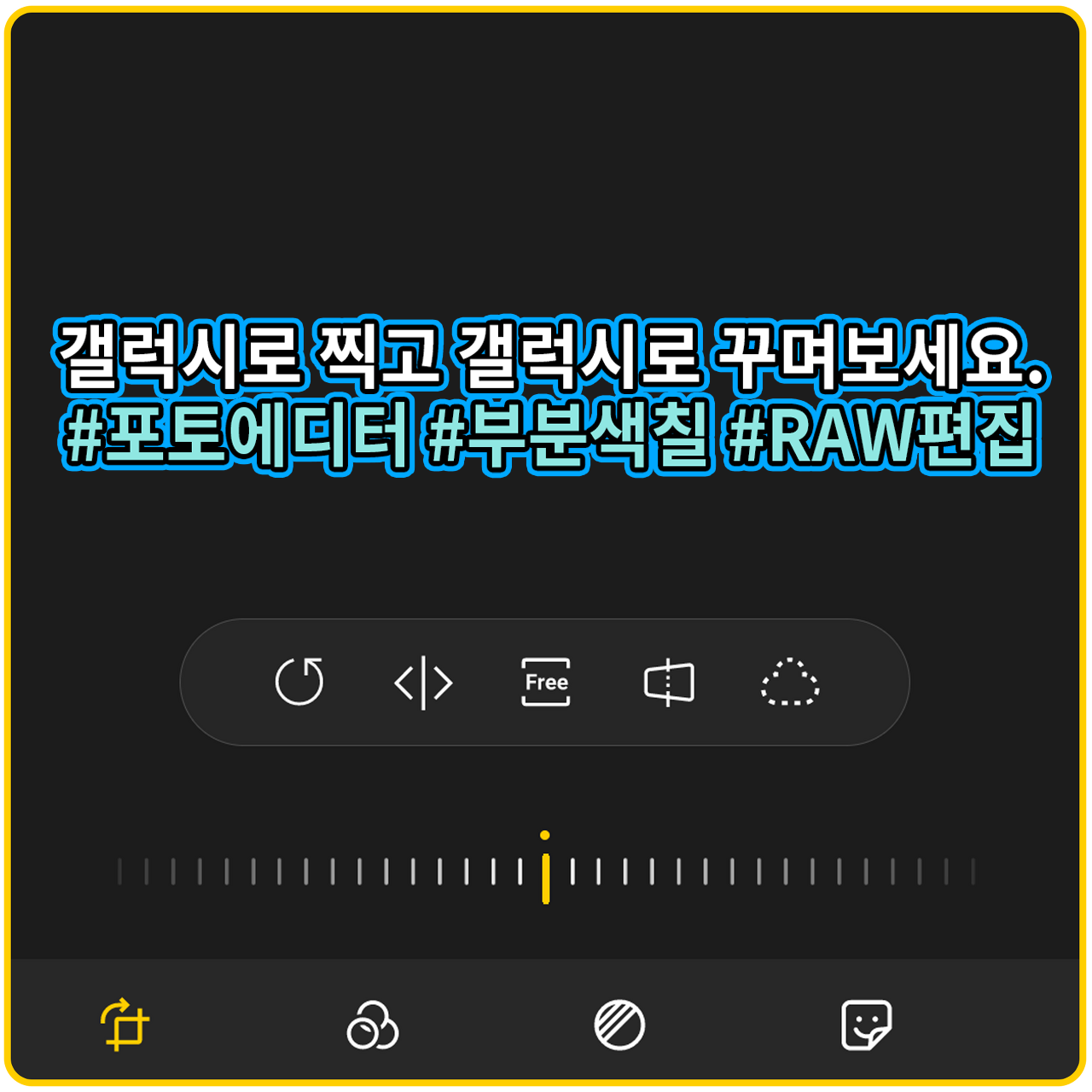
갤럭시를 통해 사진 촬영 후 아쉬운 부분이 있었나요? 보정을 통해서 촬영한 이미지를 다양하게 활용해 멋진 사진을 만들어보세요.
포토에디터를 통해서 후보정을 통해 사진의 밝기와 채도를 조절할 수 있고, 부분색칠을 통해서 나만의 색상을 Pick 해서 지정할 수 있습니다.
RAW 편집을 통해서 가공하지 않은 이미지를 나만의 스타일로 가공해 사용해보세요.
RAW 편집 - Expert RAW 촬영
갤럭시에 카메라를 수동으로 촬영할 수 있는 Expert Raw 를 활용하거나 혹은 Pro 모드에서 Raw파일을 저장해서 이미지 후편집을 할 수 있습니다.
RAW파일은 영어사전 그대로 "날것의" 즉 가공하지 않은 원재료 입니다.
쉽게 설명하면 계란이고 그걸 가공하면 계란후라이나 계란찜 같이 바꿀 수 있는 재료라 볼 수 있습니다.
RAW파일의 장점은 후편집을 통해 이미지를 재가공해도 JPG로 압축된 이미지보다 보정을 했을 때 과하지않는 수준에서 밝기나 노출값 등을 조절할 수 있다는 장점이 있습니다.
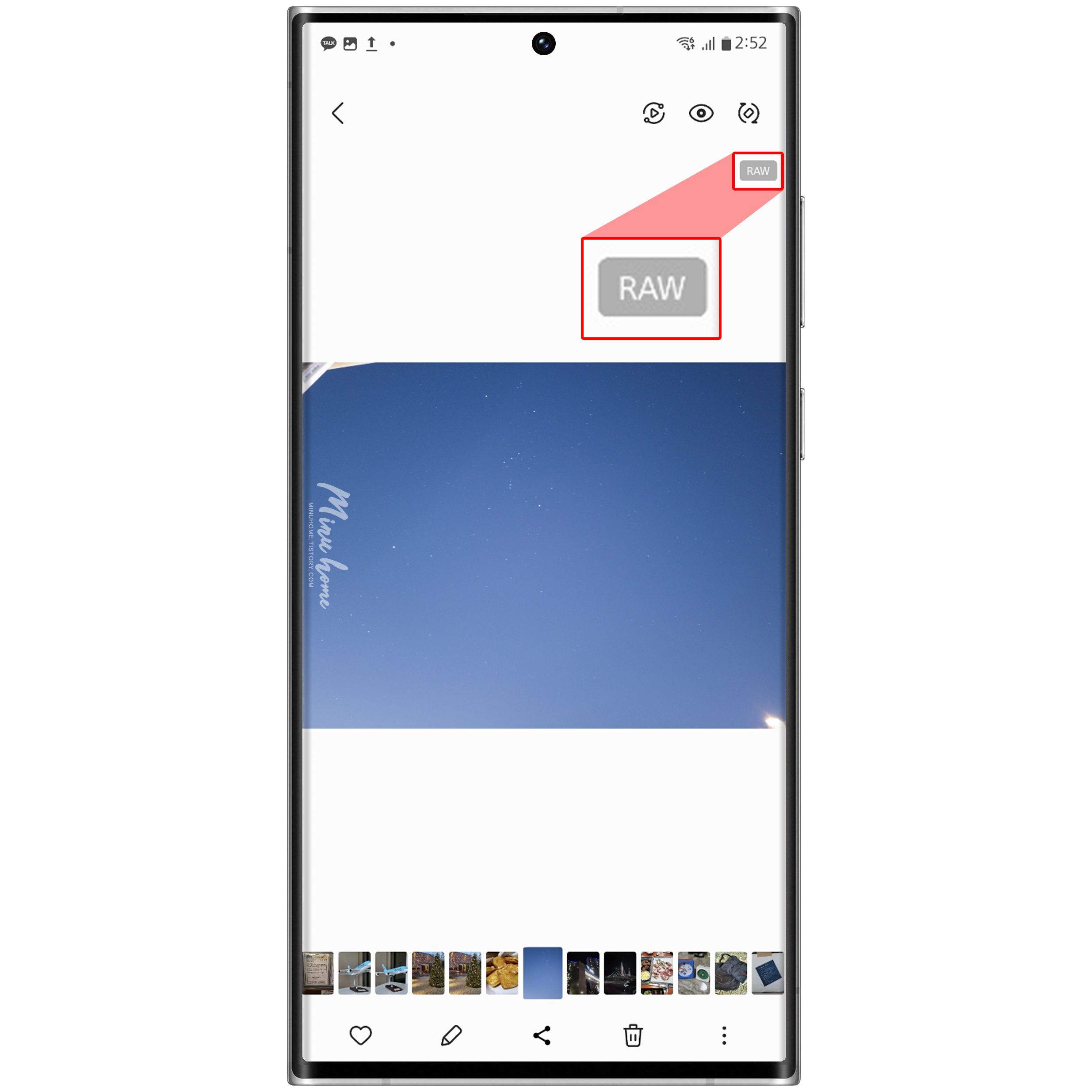
Pro모드나 Expert Raw로 촬영하고난 후 갤러리를 보시면 상단에 RAW라는 RAW파일을 알려주는 가이드가 나타납니다.
RAW파일은 제가 사용하는 후편집 앱 기준으로 스냅시드와 라이트룸이 있습니다.
삼성에서 ExpertRaw 촬영후 제공하는 라이트룸으로 촬영한 별 사진을 편집해보았습니다.

라이트룸에서 RAW파일을 불러오면 위에서 앞서 설명한바와 같이 날것 즉 가공하지 않은 재료입니다.
해당 RAW이미지를 이제 나의 보정스타일에 맞춰 보정을 진행할 수 있습니다.
* 라이트룸의 일부 기능은 유료 기능으로 무료로 제공하는 일부기능 외 유료기능은 사용할 수 없습니다.
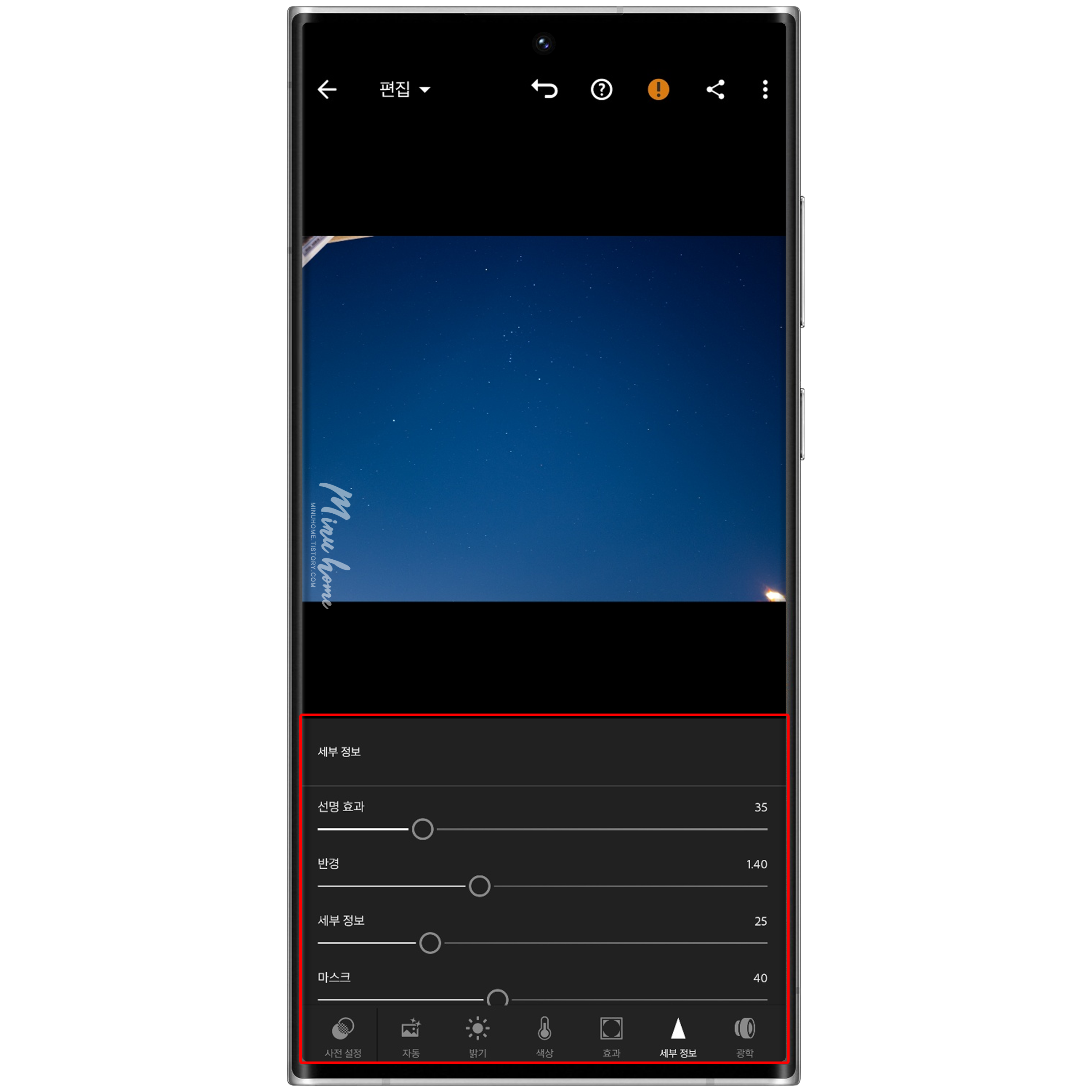
제가 촬영한 RAW파일은 너무 밝은 경향이 있어서 노출값을 낮추고 밝기를 낮춰 별의 선명도를 더 높혀 편집했습니다.
JPG 파일이었다면 별의 흔적 부분이 무너지면서 노이즈가 많이 나타났을텐데 가공하지 않은 RAW를 통해서 편집 가능한 적정선에서 적당한 후보정을 진행할 수 있었습니다.
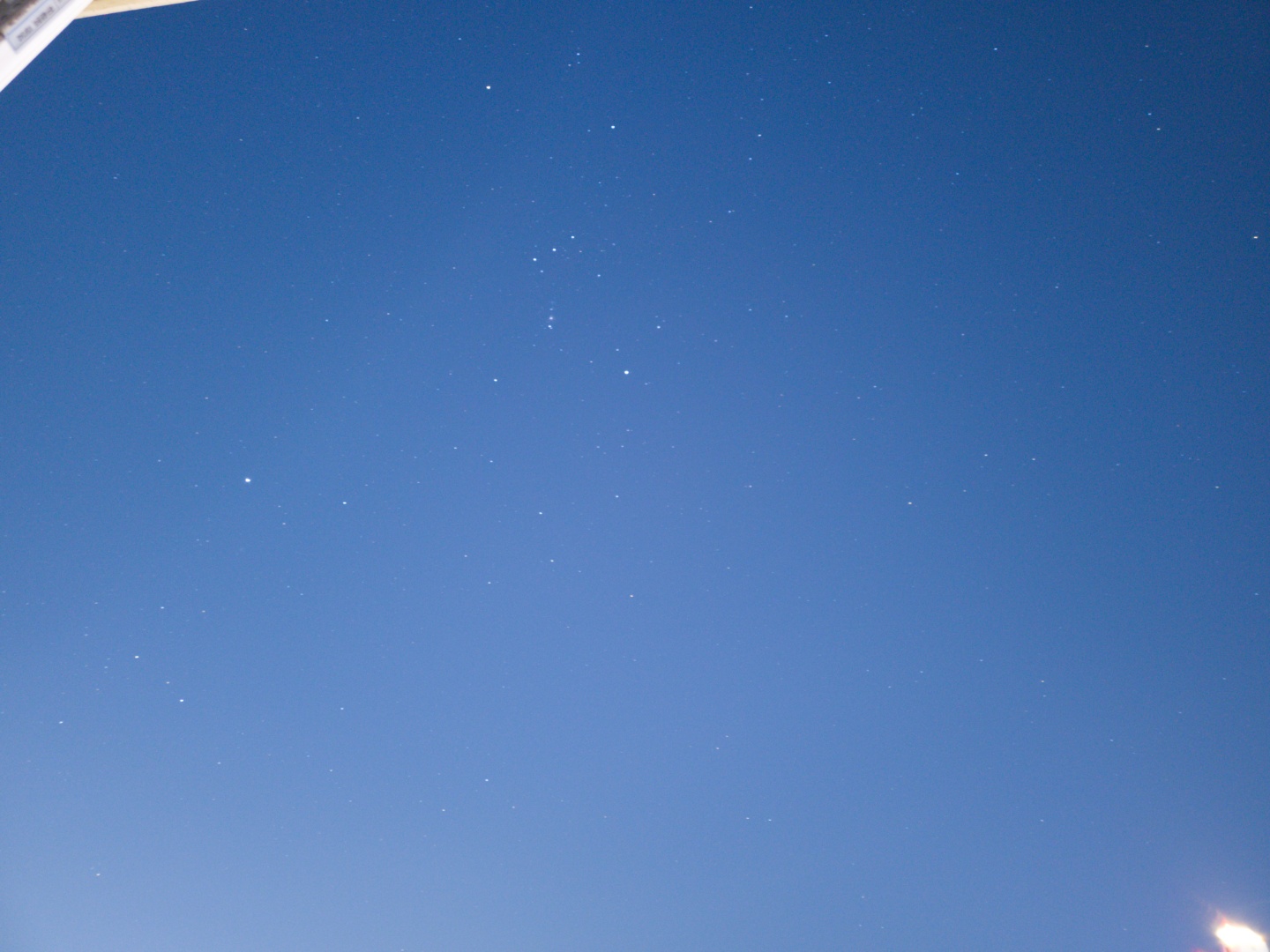

보정을 마친 후 두 이미지 비교입니다, 위쪽이 보정 전 아래쪽이 보정 후 입니다.별의 서명도가 더 높아졌고 밤하늘의 표현이 달라졌습니다.
후 보정에는 정답은 없습니다, 이용자의 스타일에 따라 보정법은 달라지니 본인의 스타일에 맞춰 보정을 해보세요.
RAW로 촬영 후 보정을 해본 이미지도 함께 첨부해봅니다.




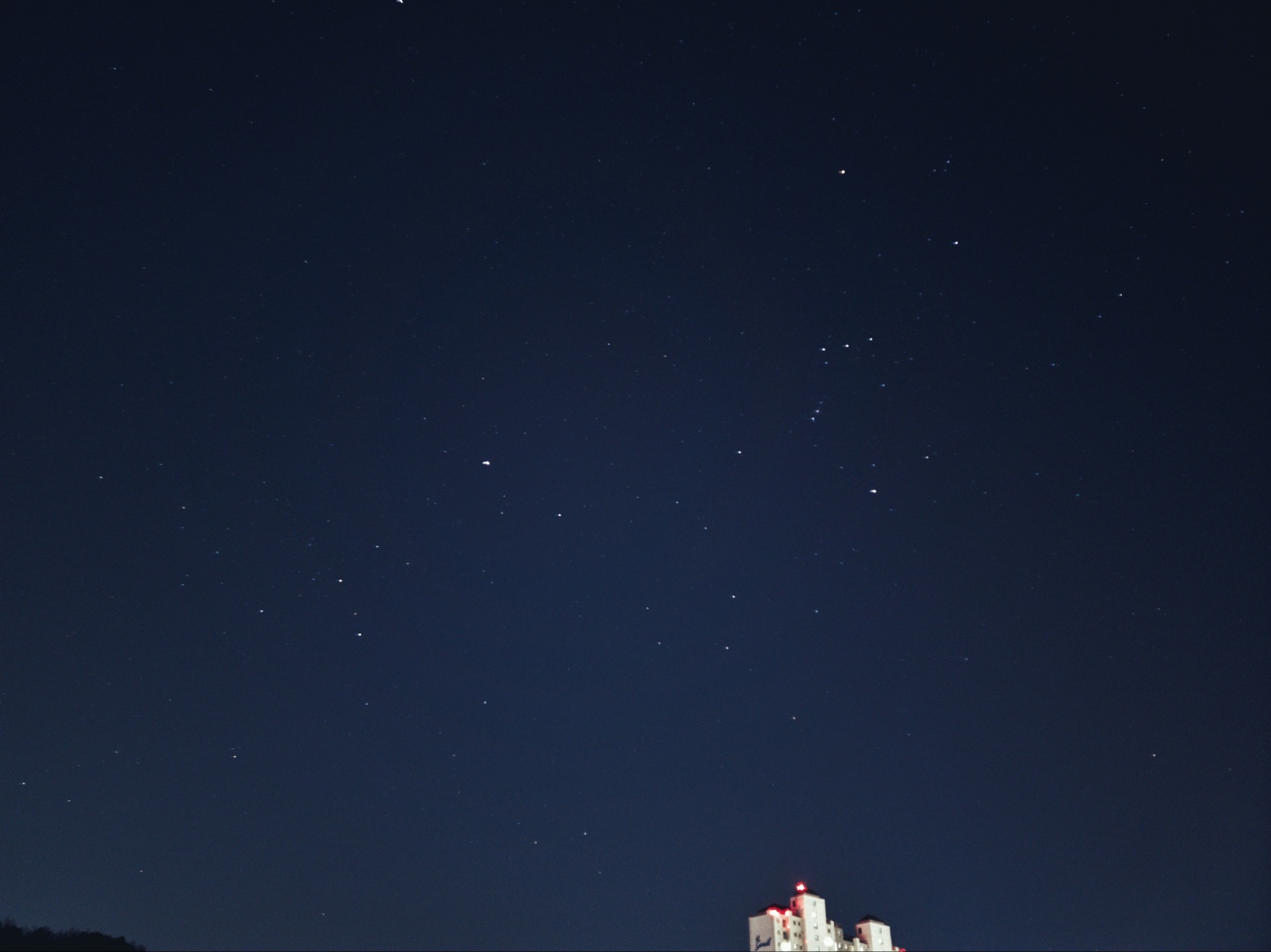
간단편집은 갤럭시의 포토에디터로!
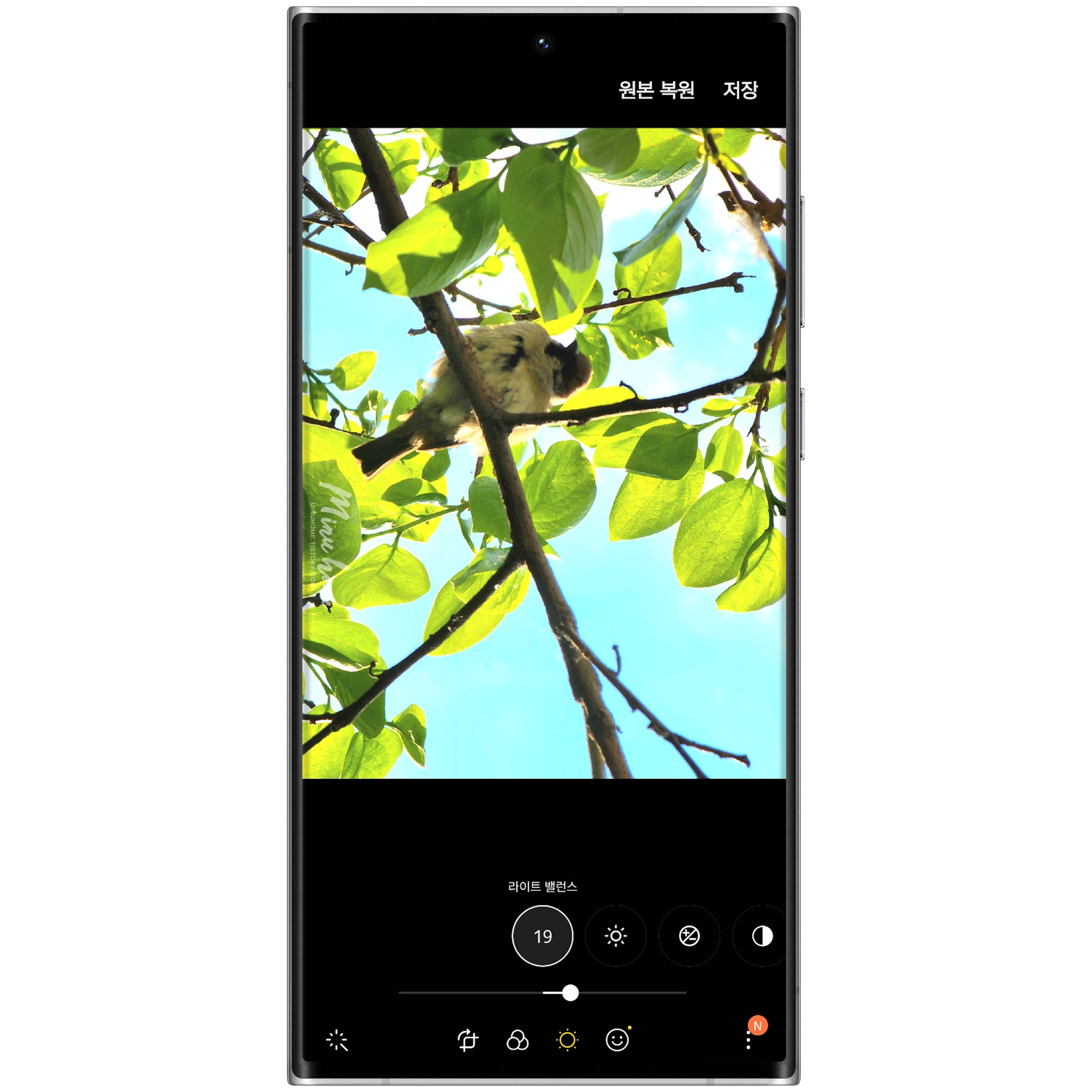
갤럭시의 기본 기능으로 갤러리에서 편집 메뉴로 이동하면 볼 수 있는 포토에디터 메뉴입니다.
포토에디터의 경우 기본으로 제공하는 필터를 이용해 후보정을 하거나 내가 수동으로 조절도 가능합니다.
다양한 보정 메뉴는 실시간으로 변화점을 보면서 보정강도를 슬라이드바를 통해 수정할 수 있습니다.
만약 슬라이드바를 초기로 반들기 위해서는 해당 버튼을 두번 눌러주면 0 으로 다시 돌아옵니다.

3배줌을 통해 촬영한 새 사진입니다, 역광 때문에 새가 조금 어둡고 형체를 쫌 정확하게 보기가 어려운 부분이 있어 포토에디터를 통해서 밝기와 화이트밸런스를 조금 조절해주었습니다.

새의 형체가 어느정도 보이면서 밝기를 올린 모습을 볼 수 있습니다, 이미지 자체가 JPG 파일이라 조금 더 조절하면 픽셀이 많이 깨질꺼 같아 적당선에서 밝기조절이나 간단한 보정을 할 수 있습니다.
포토에디터의 활용법은 [ ▶ 링크 ] 를 통해서 확인할 수 있으며 포토에디터를 통해 보정한 이미지도 첨부해 봅니다.
* 포토에디터 활용법 가이드는 하위버전이지만 사용법은 비슷하기 때문에 참고용으로 확인해주세요.






내가 원하는 색상을 Pick - 부분색칠
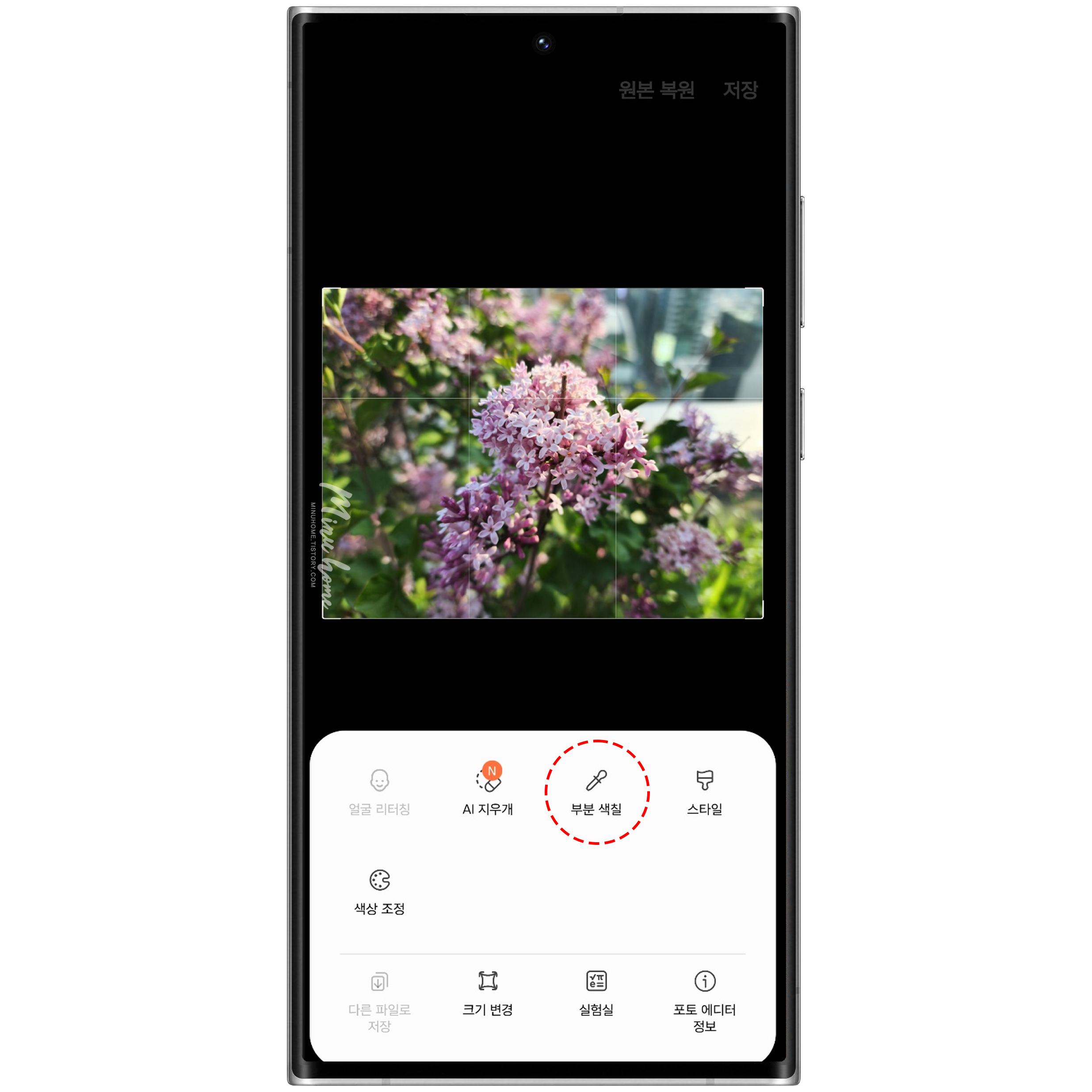
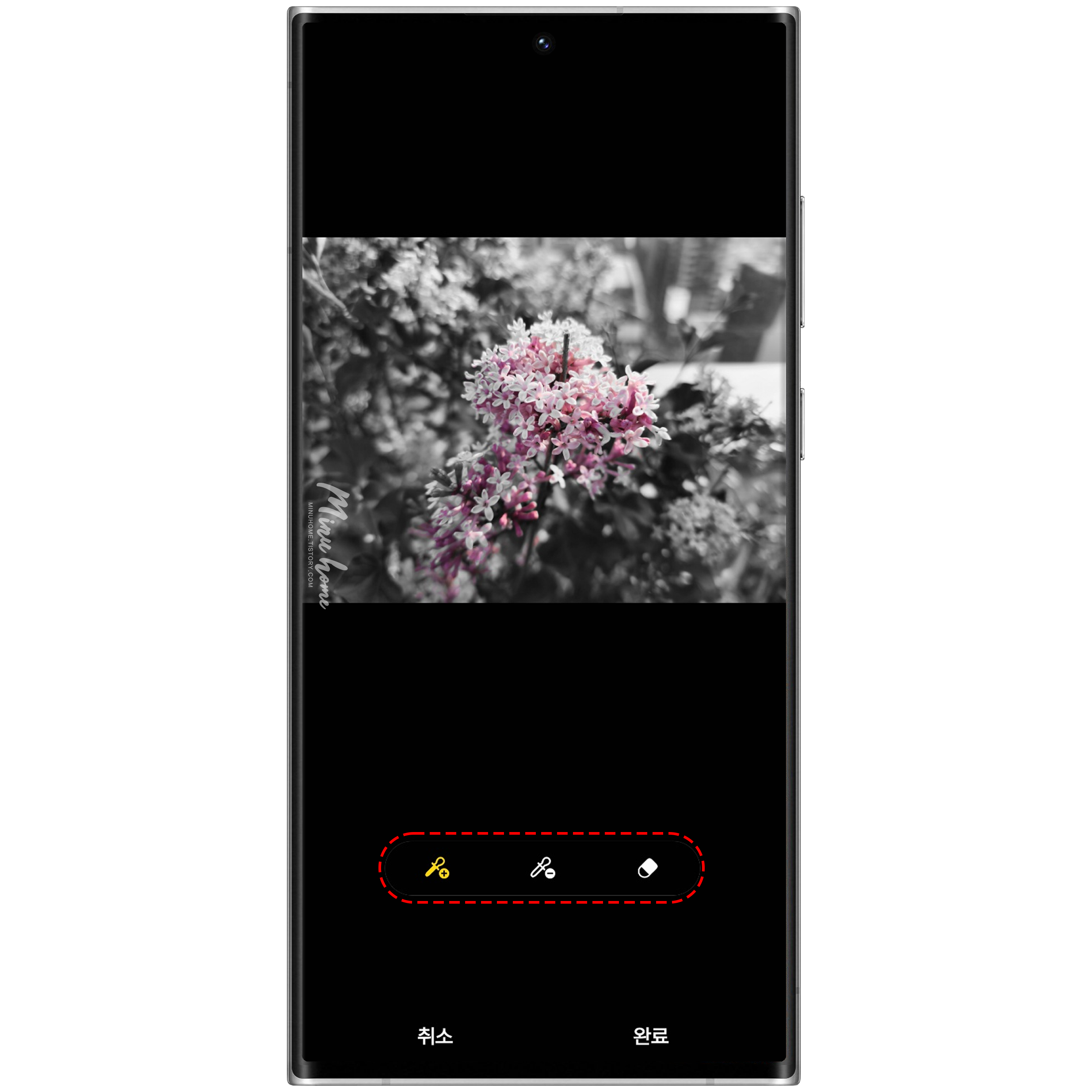
포토 에디터의 기능 중 하나로 내가 편집 하고자 하는 이미지를 선택한 후 포토 에디터 메뉴로 이동하신 후,
우측 하단에 메뉴를 선택하면 더 다양한 기능을 활용할 수 있습니다. 여기서 부분 색칠을 활용하면 내가 선택한 색상만 추출해서 원하는 컬러만 보이도록 설정할 수 있습니다.

라일락의 향기가 전달될 것 같은 라일락의 퍼플 컬러만 추출해서 강조해보기 위해 라일락 사진을 불러왔습니다.
채도가 있는 부분외 나머지는 화이트 색상이라 아마 회색음영을 지정하면 색구분이 조금 이상하겠지만 부분 색칠을 적용해보았습니다.

부분 색칠을 지정하면 보라색 컬러를 모두 선택하지만, 이용자의 선택에 따라 지우개를 통해 주변을 지우면 내가 강조하고자 하는 피사체만 색상을 지정할 수 있습니다.
컬러피커의 색상은 스포이드 + 를 선택한 후에만 색상을 지정할 수 있어 원하지 않는 컬러선택 후 지우개로 지워야하는 번거로움이 있습니다. 수동으로 색칠을 하거나 조금 더 색상 세밀하게 확대하여 선택을 할 수 있으면 더 좋을꺼 같은데 아직까지 구현을 하지 않아 아쉽네요 ㅠ.ㅠ
부분 색칠의 자세한 사용법은 [ ▶링크 ] 를 통해 확인할 수 있습니다, 부분 색칠을 활용해 촬영한 이미지도 첨부해 봅니다.



'IT 리뷰' 카테고리의 다른 글
| 삼성페이로 심플하게 "샥" 영화 티켓 부터 탑승권 까지 쉽게 활용해보세요~ (1) | 2022.06.27 |
|---|---|
| 삼성페이 "일시적으로 사용할 수 없음" APK Mirror Apk설치 주의 하세요! (1) | 2022.06.14 |
| 이건 꼭 써야해! 원핸드오퍼레이션 "위젯팝업" 사용하기 (0) | 2022.06.10 |
| 빅스비 루틴 수동 작업 위젯 묶어보기 "그룹 위젯" 활용하기 (0) | 2022.05.09 |
| 삼성 인터넷 업데이트 V17.0.1.69 무엇이 달라졌을까? (0) | 2022.05.04 |

댓글
이 글 공유하기
다른 글
-
삼성페이로 심플하게 "샥" 영화 티켓 부터 탑승권 까지 쉽게 활용해보세요~
삼성페이로 심플하게 "샥" 영화 티켓 부터 탑승권 까지 쉽게 활용해보세요~
2022.06.27 -
삼성페이 "일시적으로 사용할 수 없음" APK Mirror Apk설치 주의 하세요!
삼성페이 "일시적으로 사용할 수 없음" APK Mirror Apk설치 주의 하세요!
2022.06.14 -
이건 꼭 써야해! 원핸드오퍼레이션 "위젯팝업" 사용하기
이건 꼭 써야해! 원핸드오퍼레이션 "위젯팝업" 사용하기
2022.06.10 -
빅스비 루틴 수동 작업 위젯 묶어보기 "그룹 위젯" 활용하기
빅스비 루틴 수동 작업 위젯 묶어보기 "그룹 위젯" 활용하기
2022.05.09