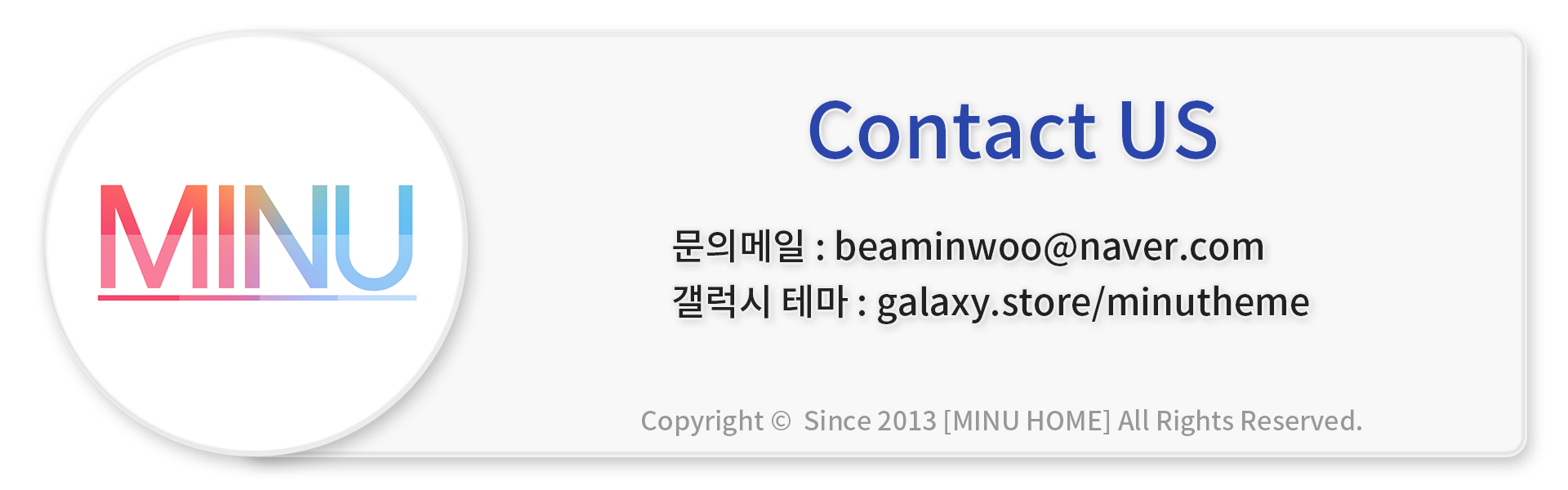Expert Raw "다중노출" 활용해서 멋진 작품 사진 만드는 방법
│
*
Expert Raw "다중노출" 활용해서 멋진 작품 사진 만드는 방법

Expert Raw 많이들 활용하시나요? Expert Raw를 통해 전문적인 카메라 촬영을 하지만 모드 기능을 활용을 안 했었는데,
최근 다중 노출에 "수동" 기능을 알고 나서부터는 멋진 달을 다중노출로 활용할 때 기능을 써봤는데 만족스러워서 추천드립니다.
오늘은 다중 노출을 활용해 달을 피사체에 걸치거나 피사체 옆에 다중노출 하는 리뷰를 작성해 보겠습니다.
Expert Raw 다중 노출 활용하기
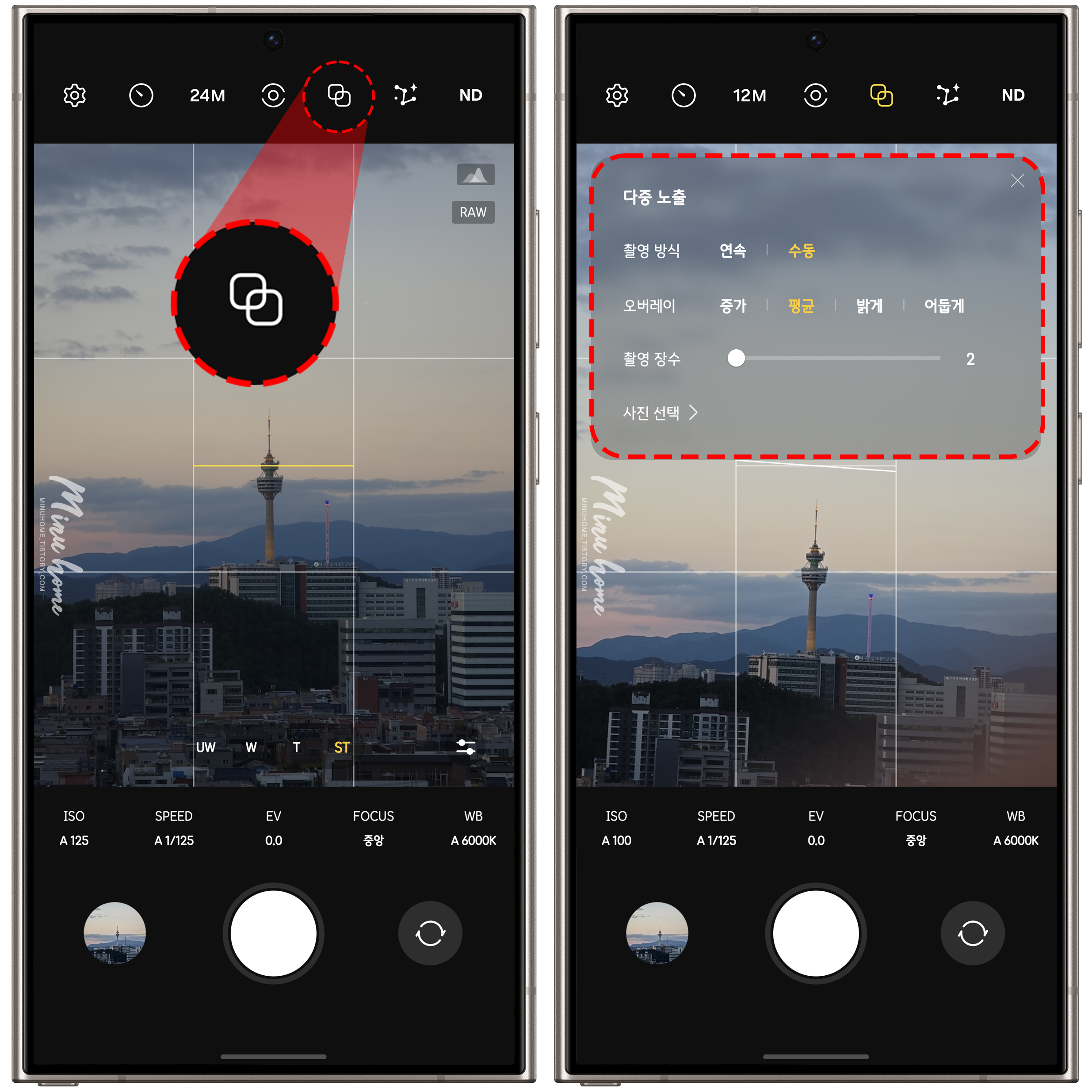
Expert Raw는 갤럭시 스토어를 통해 다운로드가 가능하며 앱을 실행하면 위쪽에 모드 메뉴와 아래쪽에 세부 설정 메뉴가 있습니다.
위쪽에 있는 모드 메뉴에서 링크 모양으로 생긴 아이콘 [다중노출]을 선택해 줍니다.
다중노출 메뉴를 선택하면 다중노출 방식의 설정 메뉴가 나타납니다. 여기서 촬영 방식을 연속으로 촬영해 두 이미지를 다중 노출 하는 방법과, 수동으로 이미지를 불러와 현재 촬영하고자 하는 피사체에 다중노출을 하는 방법이 있습니다.
그리고 상황에 맞춰 오버레이를 선택할 수 있으며, 사진 촬영 장수를 선택하여 여러 번 촬영도 가능합니다.
수동 모드를 선택했을 땐 하단에 "사진 선택" 메뉴가 나타납니다.
오늘은 미리 촬영한 달 사진을 다중 노출 하기 위해 사진 선택 메뉴로 이동해 달 사진을 불러오겠습니다.
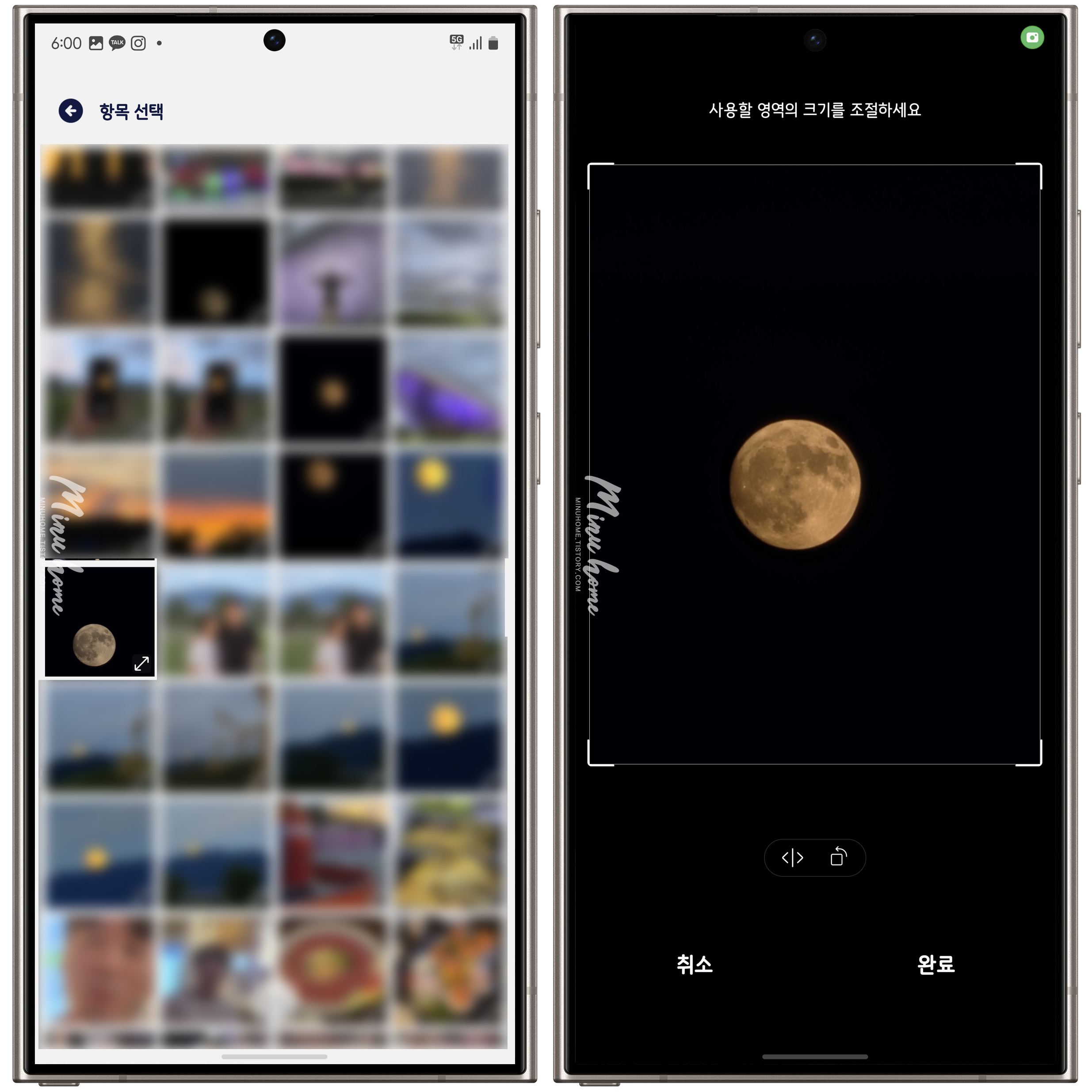
사진 선택 메뉴로 들어오면 갤러리에 내가 저장한 사진들의 목록을 볼 수 있습니다. 여기서 필자는 달 사진을 불러오지만
다른 사진(비행기, 요트, 사람)등 을 불러와 다양하게 연출이 가능합니다.
달 사진은 갤럭시 30배 줌으로 촬영한 멋진 달 사진을 불러와줬습니다.
(사진을 불러오면 사진 사이즈 조절이 어려우니 다양한 사이즈의 사진을 미리 저장해 주세요.)
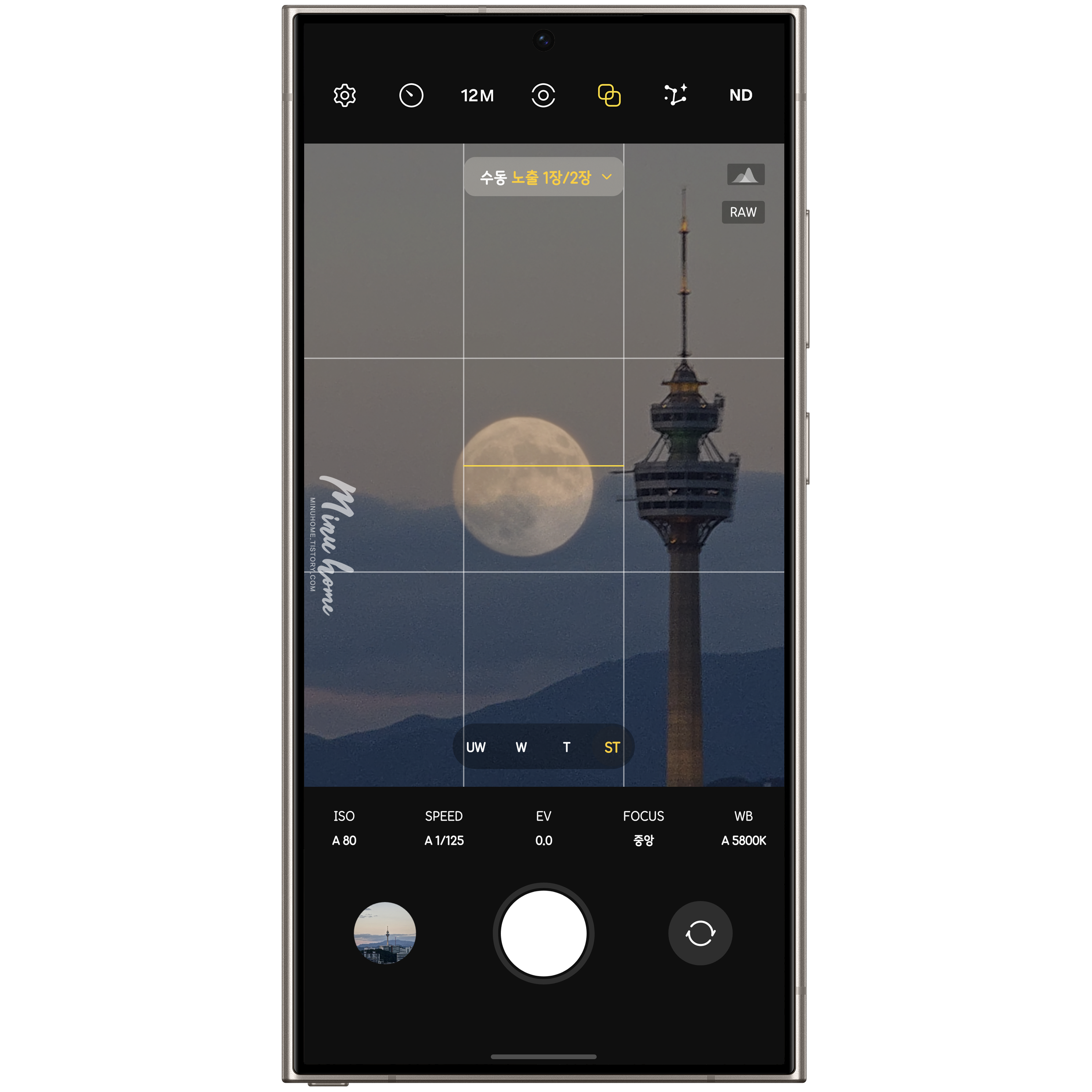
다중 노출로 불러온 달 사진입니다. 이 달 사진에 맞춰 피사체를 두고 촬영하면 다중 노출 사진 촬영을 할 수 있습니다.
사진 촬영할 때 미리 불러온 이미지의 사진 사이즈 조절이 불가능해서 달 사이즈를 적당한 사이즈를 불러와주는 게 가장 좋을 것 같고
촬영한 사진은 Expert Raw로 원본과 raw 파일로 저장, 라이트룸을 통해 보정을 해주면 아래와 같은 결과물이 나타납니다.
결과물



위 사진 들은 모두 다중 노출을 활용해서 미리 찍어둔 사진(필자의 경우 달)을 저장해 두고, 지나가는 피사체 혹은 촬영하고자 하는 피사체를 다중 노출로 촬영한 사진입니다.
이전에는 스냅시드를 통해 이중 노출로 이미지 두장을 겹쳐 만들었지만, Expert Raw의 다중 노출 기능을 통해 손쉽게 만들 수 있습니다.
이런 멋진 사진을 Expert Raw를 활용해서 작품으로 만들어보세요 :)