스마트폰 화면을 PC로 미러링 해보자 #SamsungFlow
스마트폰 화면을 PC로 미러링 해보자 #SamsungFlow

PC작업을 하면서 매번 스마트폰의 알림이나 스마트폰에서만 확인가능한 내용을 보기 번거로우셨죠?
이제 스마트폰과 PC를 미러링해서 문자메세지 등 스마트폰 주요알림을 받고 미러링까지 해보세요.
삼성 플로우 를 설치하면 불편함을 해소할 수 있습니다.
★
Samsung Flow 시작하기

삼성 플로우를 사용하기위해 먼저 자신의 PC와 디바이스(스마트폰)에 Samsung Flow를 설치해줍니다.
윈도우의 경우 마이크로소프트 스토어 에서 검색 후 설치가 가능하며 디바이스는 갤럭시 스토어에서 검색 후 다운이 가능합니다.

설치가 완료되면 Samsung Flow 시작하기 와함께 사용방법이 나타납니다.
삼성 플로우는 블루투스 연결 과 와이파이 다이렉트를 통한 연결이 가능합니다.
무선을 이용하여 연결하다보니 PC에서 사용하기 위해서는 동글 이나 수신기가 있어야됩니다.
노트북에서 사용할 경우 기본적으로 무선을 지원하기에 무관합니다.
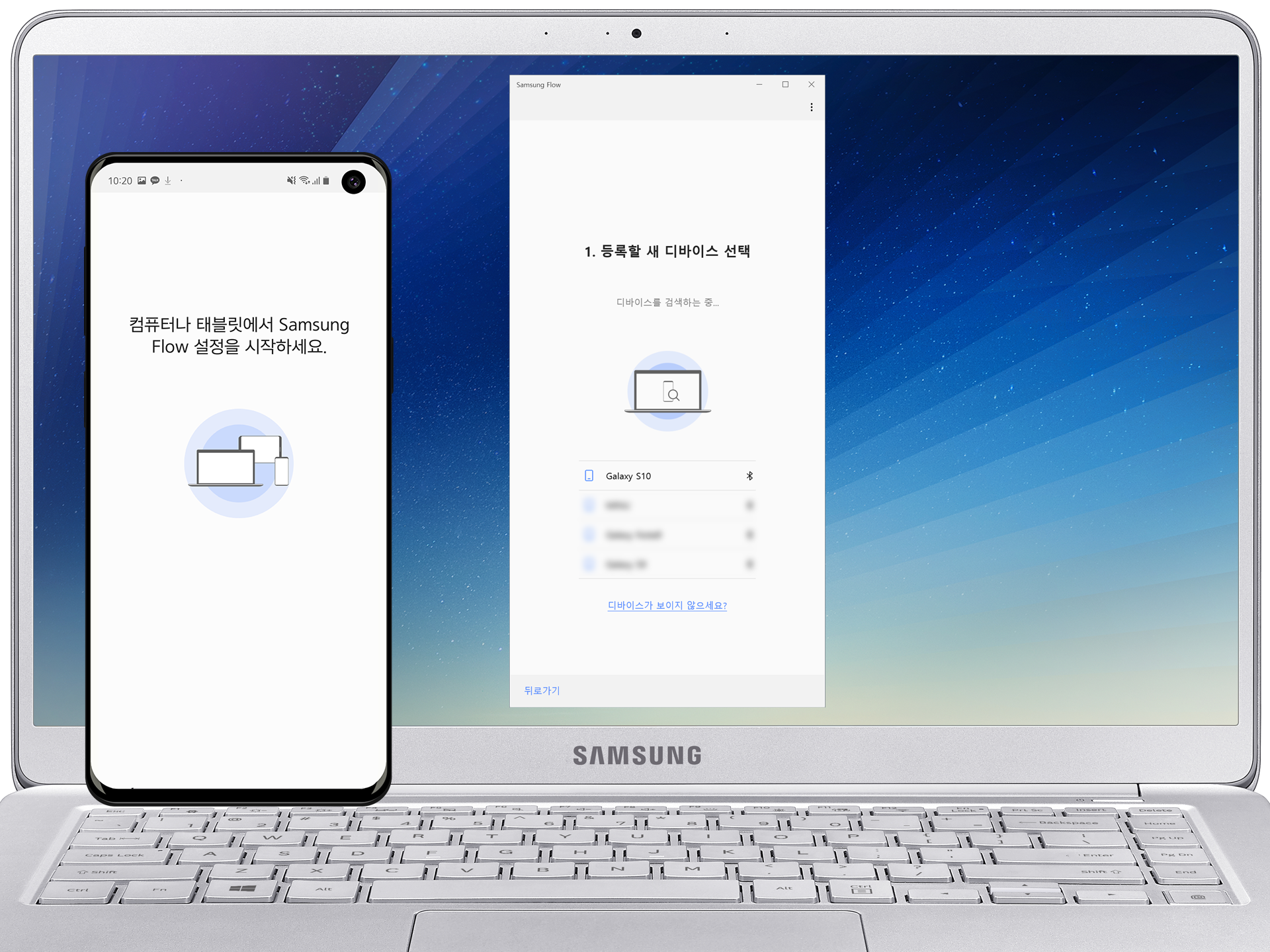
디바이스(스마트폰)에서 삼성플로우 앱을 실행하면 PC에서 설정을 하라고합니다.
이때 시작 버튼을 눌러 디바이스를 검색합니다.
* 이때 디바이스의 블루투스 혹은 와이파이가 AP가 PC와 동일해야됩니다.
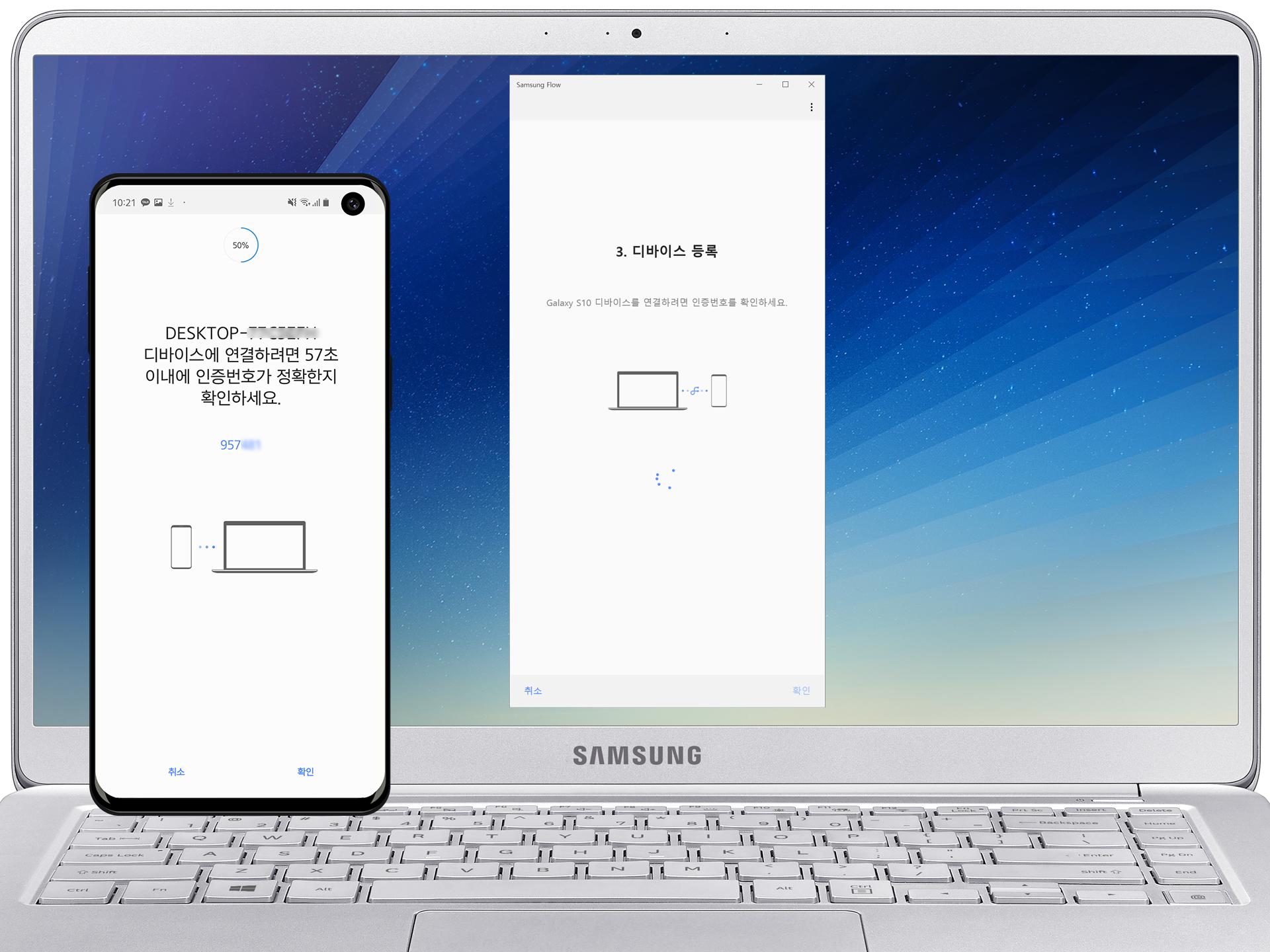
디바이스에 인증번호가 나타나며 PC에도 똑같은 인증번호가 나타나면 확인을 눌러 PC와의 연결을 마무리 해줍니다.
SamsungFlow 파일 전송 및 알림 활용하기
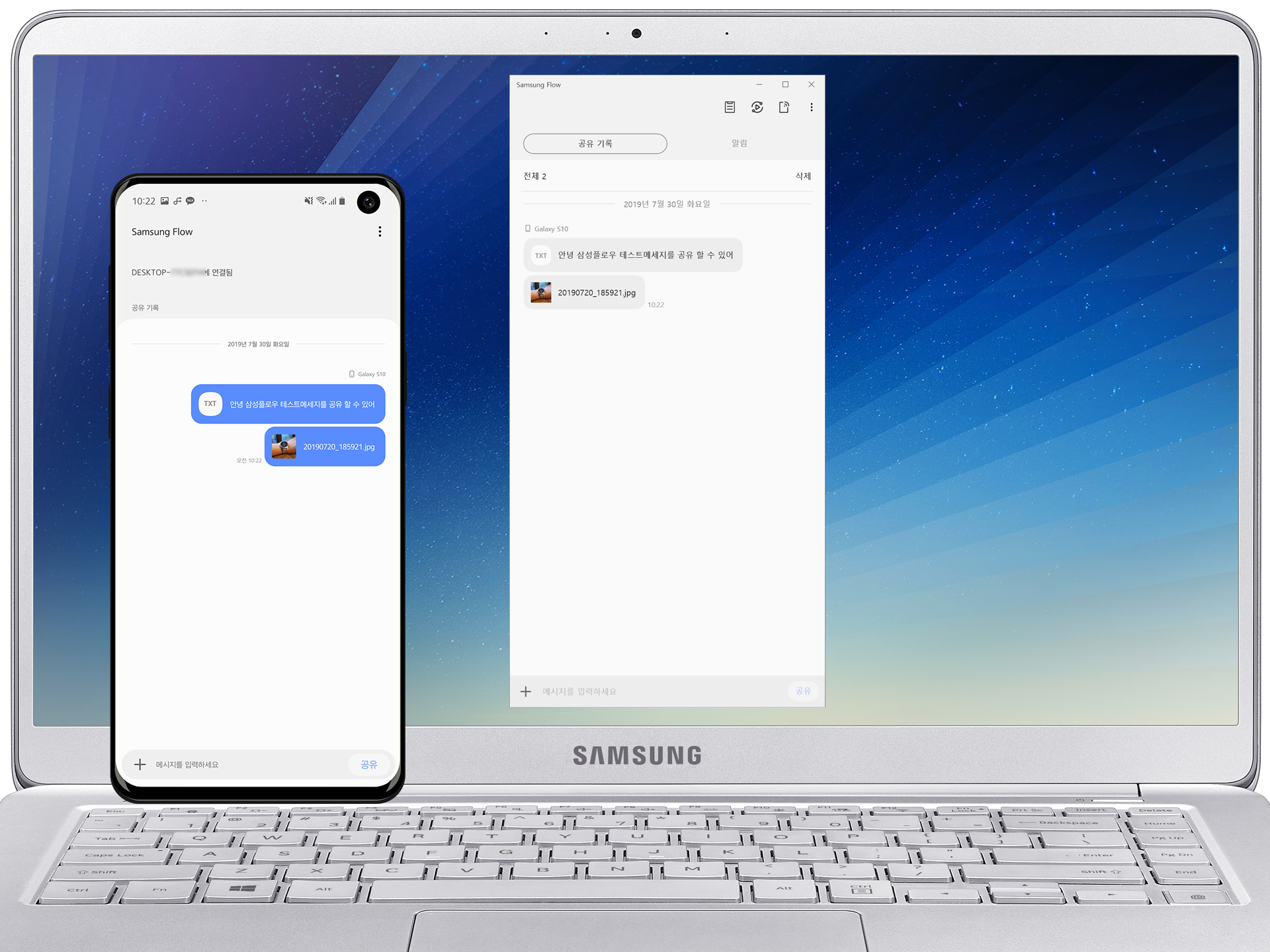
삼성 플로우와 디바이스를 연결하면 파일전송도 쉽게 가능합니다.
번거롭게 USB를 연결하여 파일을 전송하던 불편함을 무선으로 쉽게 사용이 가능합니다.
또한 빠르게 기록해야될 메모나 사진 등을 전송하여 PC에 공유할 수 있습니다.
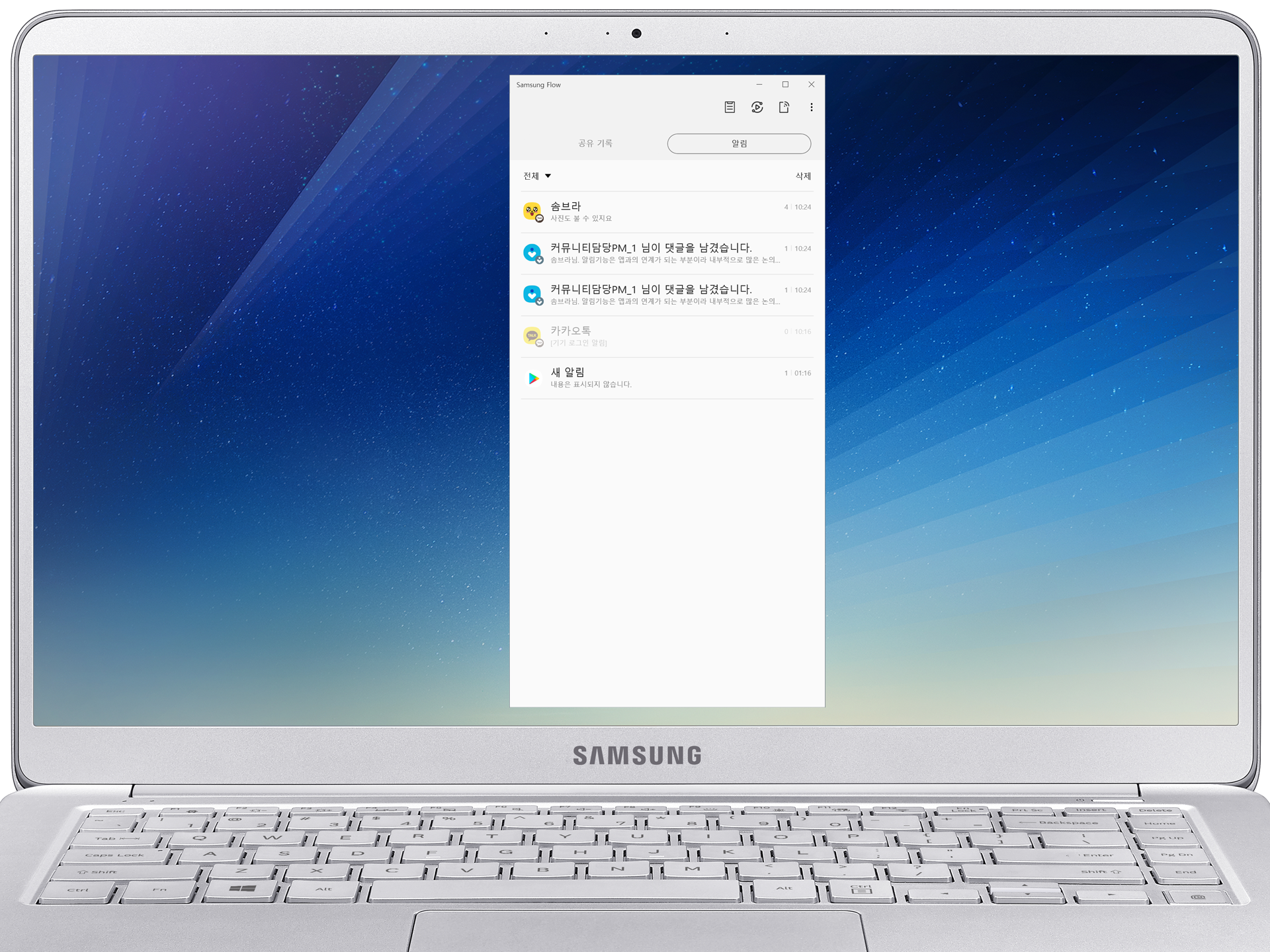
삼성 플로우 상단에 탭바 에서 알림을 선택하면 디바이스에 온 알림을 확인할 수 있습니다.
이때 알림을 눌러서 내용도 확인이 가능합니다.

SamsungFlow 미러링

삼성 플로우 미러링 기능을 사용하면 디바이스의 화면을 PC에서 조작이 가능합니다.
우측 상단에 있는 Smart View 버튼을 눌러주시면 실행이 가능합니다.

Smart View 버튼을 누르면 디바이스 밝기가 0이 되면서 어두워진 화면을 볼 수 있습니다.
번인과 디바이스의 화면을 최소화 하기위해 연결시 밝기가 어두워집니다.
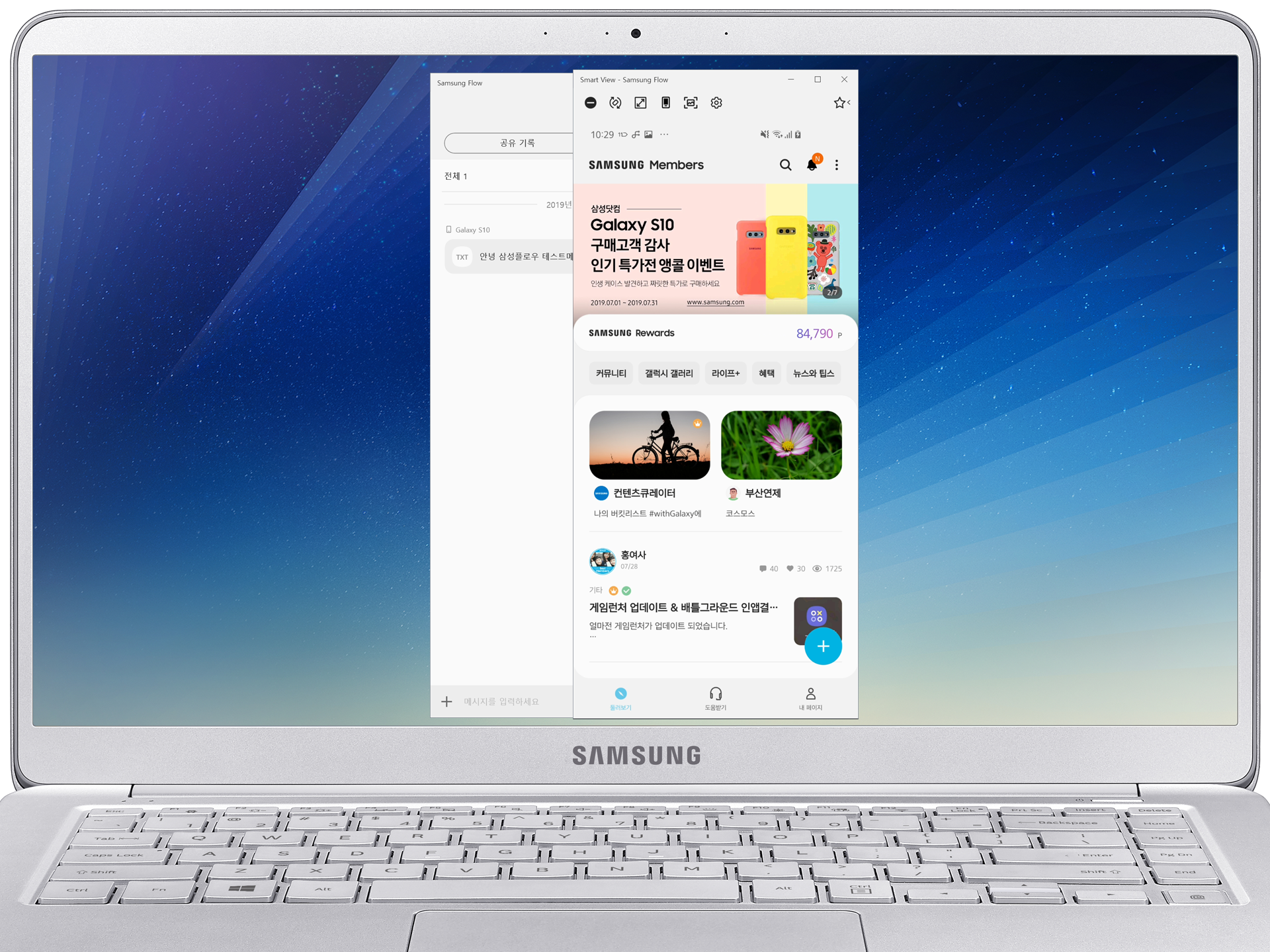
Smart View를 실행하면 자신의 PC에 스마트폰의 화면이 미러링 된 것을 볼 수 있습니다.
여기서 각 기능을 이용할 수 있습니다, 아래의 각 기능을 한번 살펴보겠습니다.
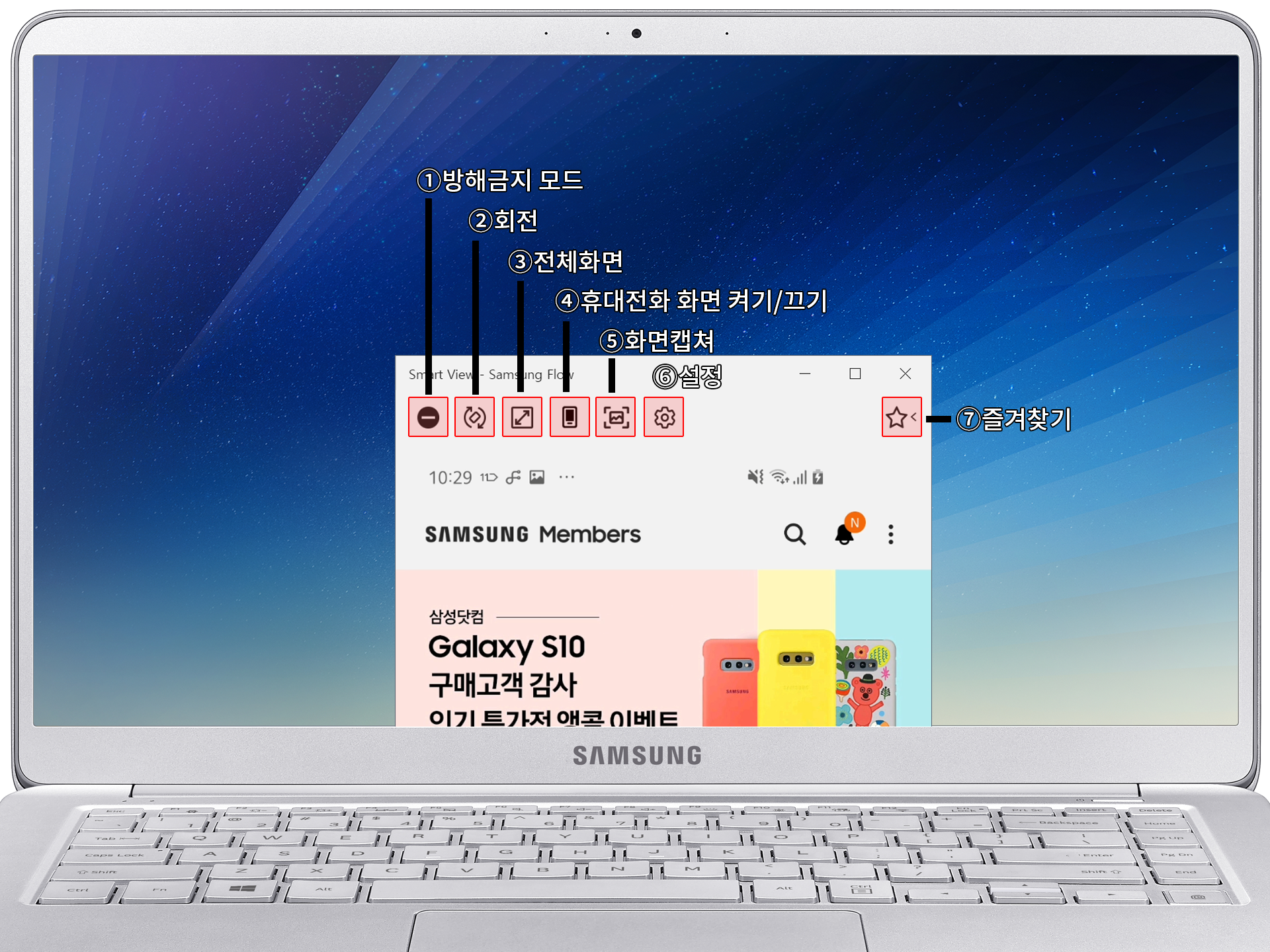
① 방해금지 모드 : 미러링한 스마트폰에서 오는 알림을 방해금지모드를 통해 알림이 오지않도록 설정이 가능합니다.
② 회전 : 세로로 보여지는 화면을 가로로 회전하여 볼 수 있습니다. (가로가 지원되지않는 앱에서는 회전이 안될 수 있습니다.)
③ 전체화면 : 자신의 PC화면에 꽉차게 미러링한 디바이스 화면을 확대합니다.(세로 모드시 양옆 레터박스 생성)
④ 휴대전화 화면 켜기/끄기 : 미러링한 디바이스의 화면을 켜고 끌 수 있습니다.
⑤ 화면캡쳐 : 현재 미러링중인 디바이스의 화면을 캡쳐할 수 있습니다.
⑥ 설정 : 현재 미러링 중인 디바이스의 해상도를 설정할 수 있습니다. (해상도가 높을 경우 디바이스 배터리 소모가 클 수 있습니다.)
⑦ 즐겨찾기 : 내가 자주사용하는 앱을 즐겨찾기 한 후 클릭한번으로 바로 진입이 가능합니다.
SamsungFlow 설정
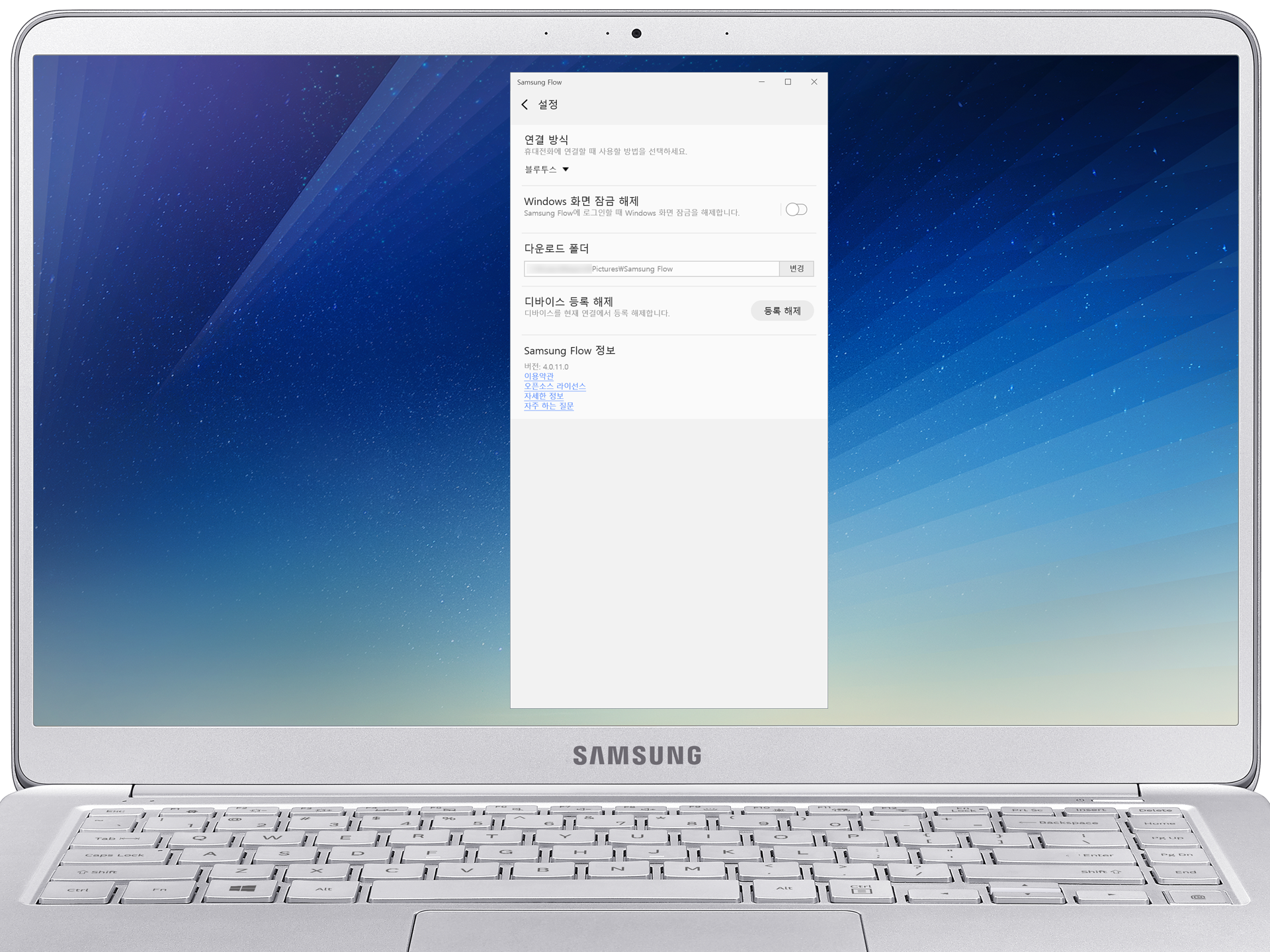
PC버전의 설정은 연결방식, 윈도우 보안(잠금 화면 시 생체인식 사용), 다운로드 시 저장되는 폴더 위치, 디바이스 등록 해제 기능을 지원합니다.
연결방식은 이용자의 PC의 동글 혹은 수신기를 이용하여 지정하시면 됩니다, 속도는 와이파이연결이 더빠른거 같았습니다.
* 이용자의 네트워크 환경에 따라 다소 차이가 있을 수 있습니다.

디바이스의 앱에서는 디바이스 관리를 통해 저장된 디바이스를 연결 하거나 해제할 수 있습니다.

디바이스의 앱 설정에서는 PC->디바이스 로 보냈을때 저장되는 저장위치, 디바이스의 알림관리, 모바일 핫스팟 on /off, 블루투스 자동 켜기 를 지원합니다.
네트워크가 없는 곳에서 자신의 모바일 네트워크를 이용해 네트워크로 사용이 가능합니다. 다만 배터리 소모가 커지는점 참고바랍니다.
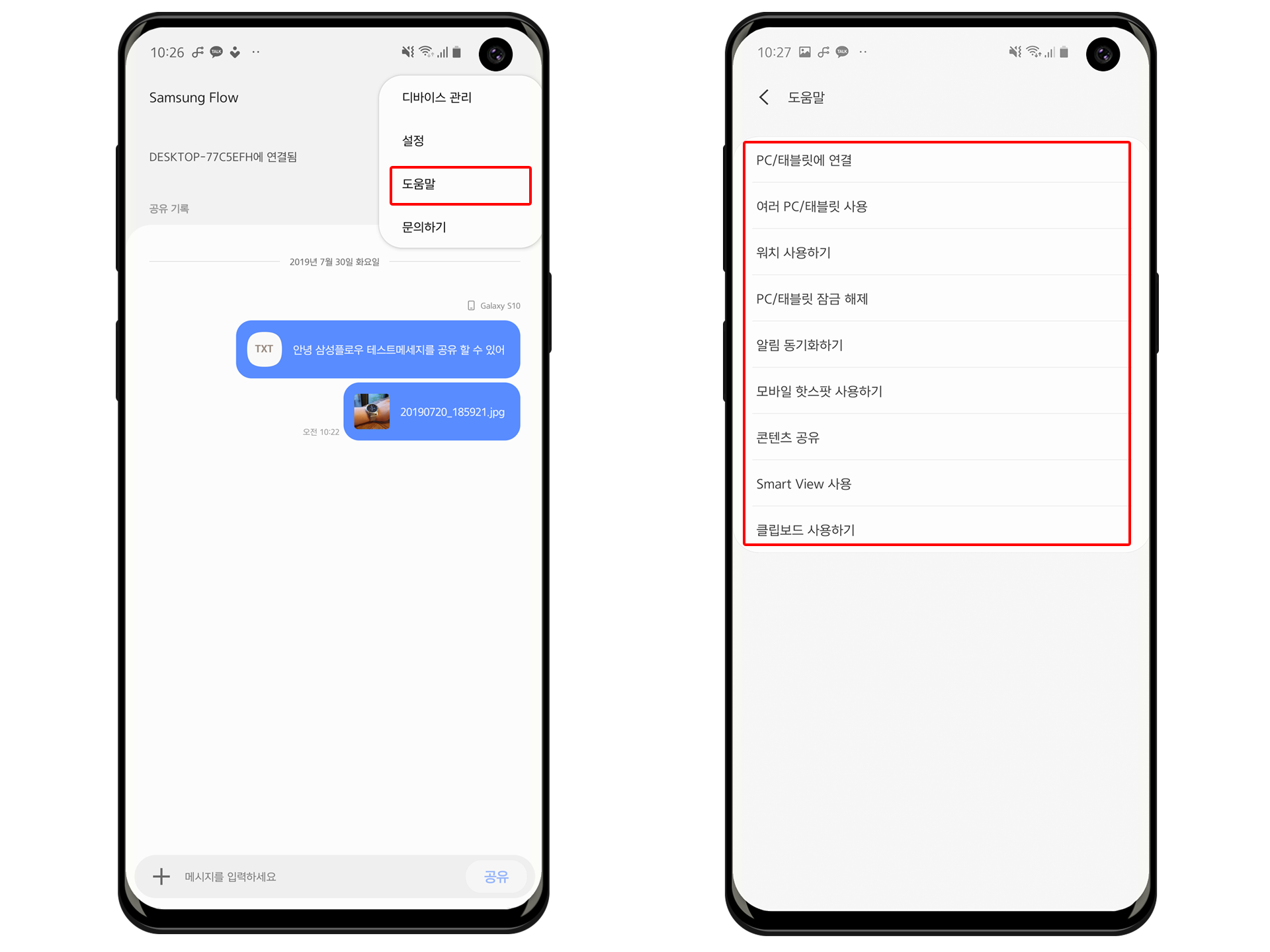
마치며
SamsungFlow는 사이드싱크의 후속버전으로 생각하시면됩니다.
이전 사이드싱크보다 딜레이가 살짝있긴하지만 활용방법은 이전과 동일합니다.
PC를 사용하면서 갤럭시의 알림 그리고 USB케이블 없이 블루투스와 와이파이를 통해 파일을 전송해보세요.
보다 편리하고 효율적인 스마트한 디바이스 활용을 경험해보세요.
* 본 리뷰는 윈도우10에 최적화된 리뷰입니다.
* 본 리뷰는 SamsungFlow 업데이트로 내용이 다소 달라질 수 있습니다.


'IT 리뷰' 카테고리의 다른 글
| 인피니티 디스플레이 알림 LED 적용하기 #aodNotify (2) | 2019.09.04 |
|---|---|
| 삼성 멤버스 PC버전 알아보기 #삼성멤버스커뮤니티 (4) | 2019.08.05 |
| 스마트한 삶 더 똑똑한 가전, 삼성 Smart Things (1) | 2019.07.23 |
| 하나부터 열까지, 갤럭시를 더 편리하게 #삼성멤버스 (4) | 2019.07.17 |
| 삼성멤버스 업데이트 변경점 그리고 제안 (0) | 2019.06.28 |

댓글
이 글 공유하기
다른 글
-
인피니티 디스플레이 알림 LED 적용하기 #aodNotify
인피니티 디스플레이 알림 LED 적용하기 #aodNotify
2019.09.04 -
삼성 멤버스 PC버전 알아보기 #삼성멤버스커뮤니티
삼성 멤버스 PC버전 알아보기 #삼성멤버스커뮤니티
2019.08.05 -
스마트한 삶 더 똑똑한 가전, 삼성 Smart Things
스마트한 삶 더 똑똑한 가전, 삼성 Smart Things
2019.07.23 -
하나부터 열까지, 갤럭시를 더 편리하게 #삼성멤버스
하나부터 열까지, 갤럭시를 더 편리하게 #삼성멤버스
2019.07.17