갤럭시 화면캡처 / 화면녹화 활용하기
갤럭시 화면캡처 / 화면녹화 활용하기

갤럭시 디바이스를 사용하시면서 화면캡처는 대부분 많이들 알고 계실겁니다, 하지만 Android 10 부터 화면 녹화 기능이 적용된 것을 알고 계시나요?
Android P OS에서는 굿락에 나이스샷 이라는 별도의 유닛을 통해서 화면 녹화와 캡처 후 별도의 기능이 사용 가능했습니다.
Android 10 에서 해당 기능이 기본 시스템으로 들어가면서 활용도가 높아졌습니다.
2020년 6월19일 화면 캡처 기능이 업데이트되면서 기능이 조금더 추가 되었습니다, 갤럭시에서 화면캡처와 화면녹화를 사용하는 방법을 알아보겠습니다.
* 해당 기능은 안드로이드10 디바이스의 화면 캡쳐 및 녹화 기능을 지원하는 디바이스에서 지원하며, 일부 디바이스는 소프트웨어 및 기능적인 부재로 인한 미지원 기능 입니다.
화면 캡처
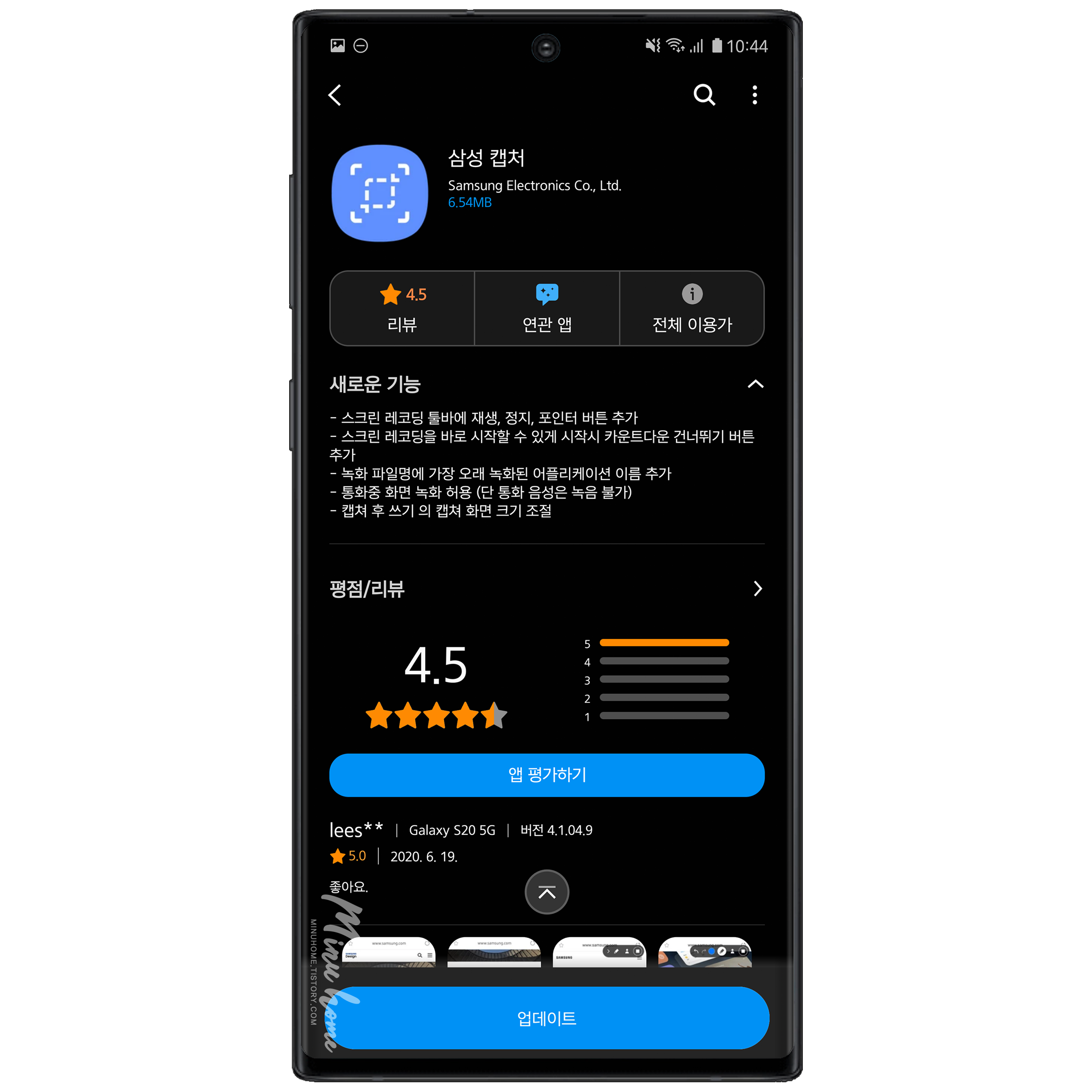
2020년 6월 19일 새로운 삼성캡처가 업데이트가 진행되었습니다.
업데이트 후 새로운 캡처 방식과 영상촬영 방식이 추가되었는데요
업데이트를 하지 않으신분들은 갤럭시 스토어를 통해 업데이트가 가능합니다.
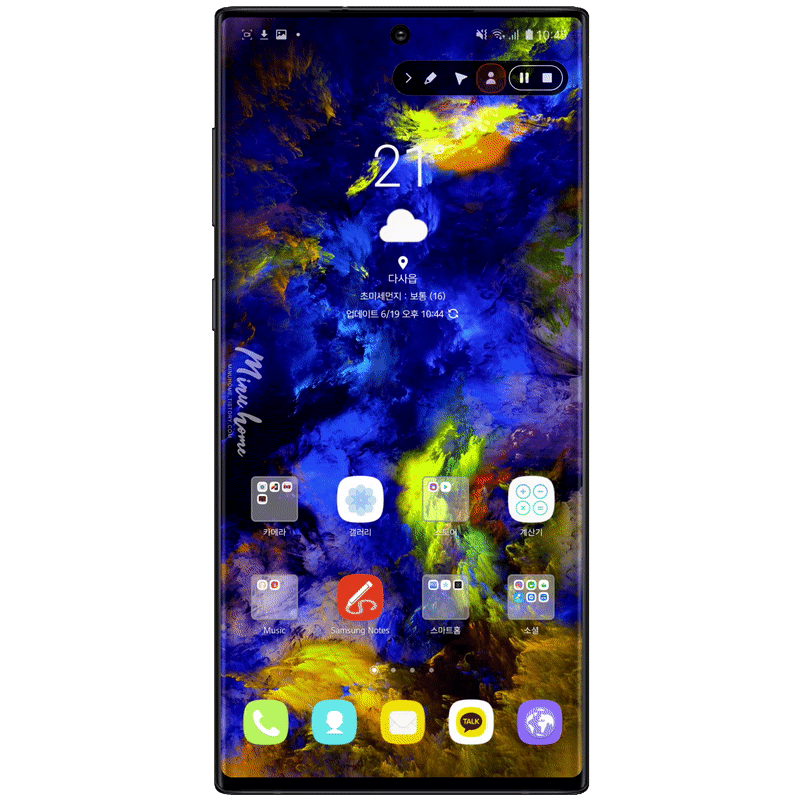
화면 캡처는 손날캡처 혹은 전원버튼과 볼륨 하 버튼을 눌러 화면을 캡처 할 수 있습니다.

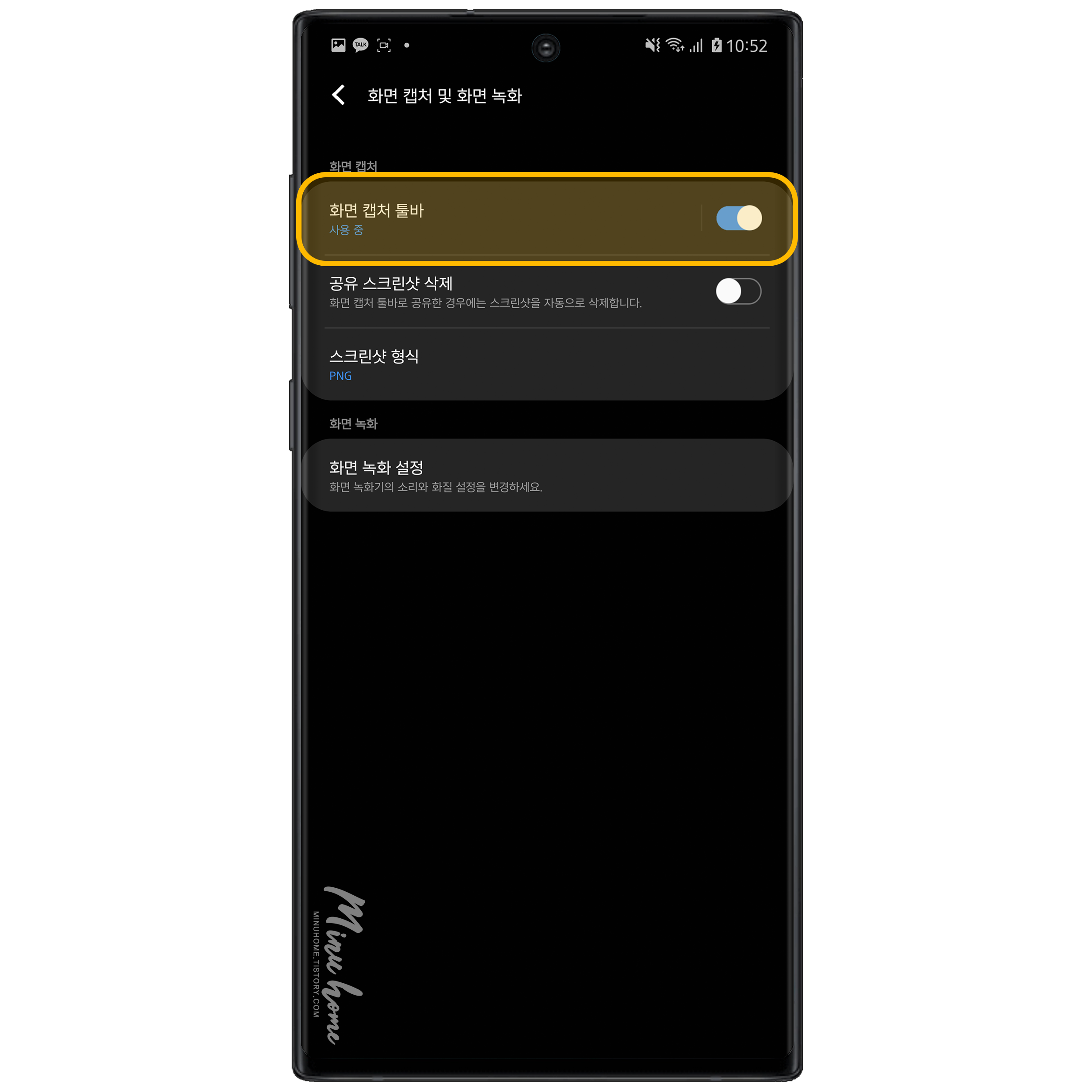
화면 캡처의 기본 기능외에 추가적인 기능을 활용하기 위해서는 화면캡처의 툴바 기능을 사용해보세요.
설정 - 유용한기능 - 화면 캡처 및 화면 녹화 에서 [화면 캡처 툴바]를 활성화 해줍니다.
화면 캡처 툴바를 활성화 하면 캡처 후 내가 캡처한 사진을 바로 공유하거나 펜을 통해 메모 및 사진 사이즈를 조절 할 수 있습니다.
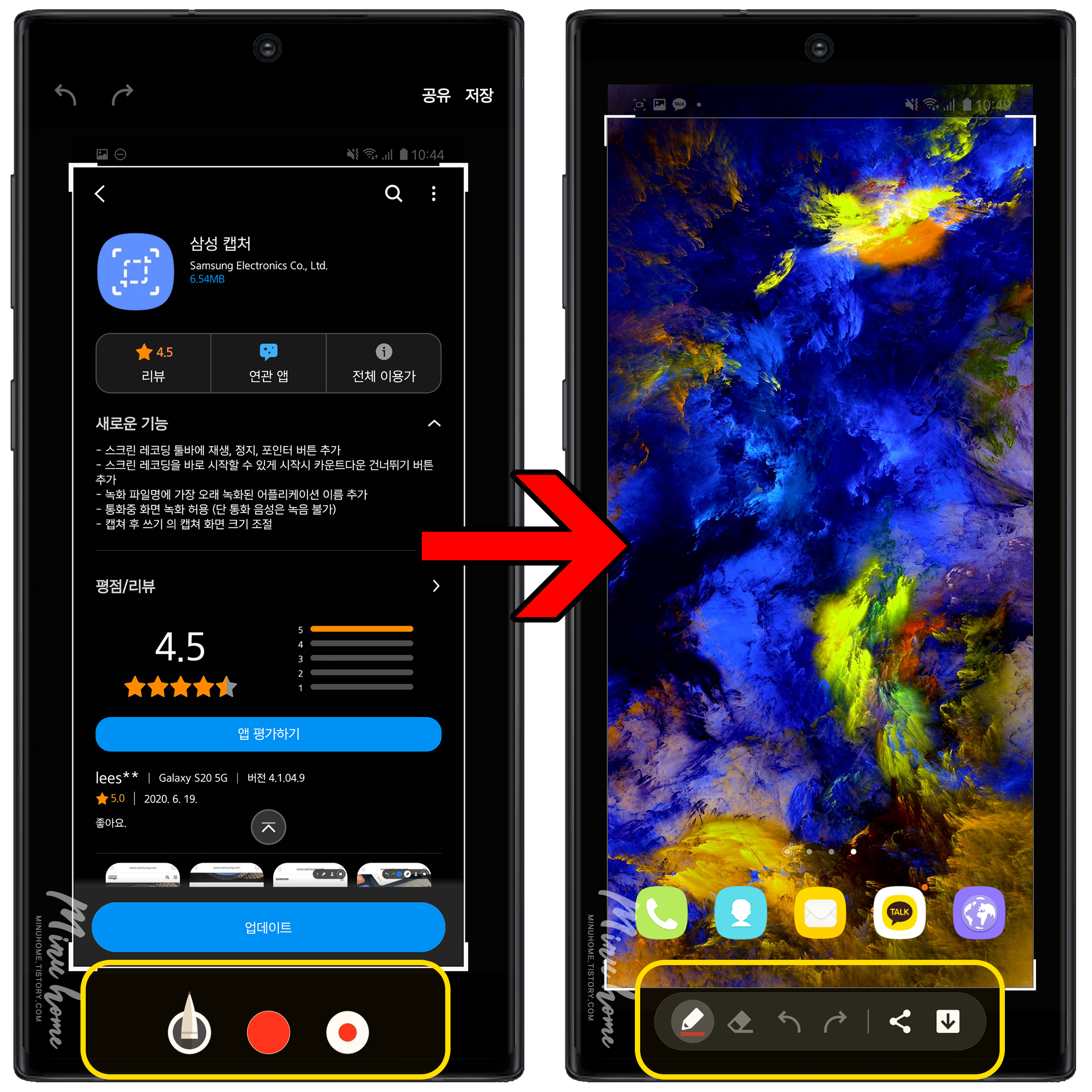
왼쪽이 업데이트 전 화면 캡처 툴바의 모습이며 오른쪽이 업데이트 후 화면 캡처 툴바의 모습입니다.
화면 캡처 툴바의 디자인이 ONE UI 스타일로 변경되고 기능이 조금더 보기 쉽도록 변경 되었습니다.
화면 녹화

캡처보다는 직접 보여주면서 설명하는게 편할때가 있습니다. 그럴땐 화면 녹화를 이용하면 내용 전달이 더 빠를 수 있습니다. 화면 녹화는 상단 퀵패널을 통해 화면 녹화를 할 수 있습니다.
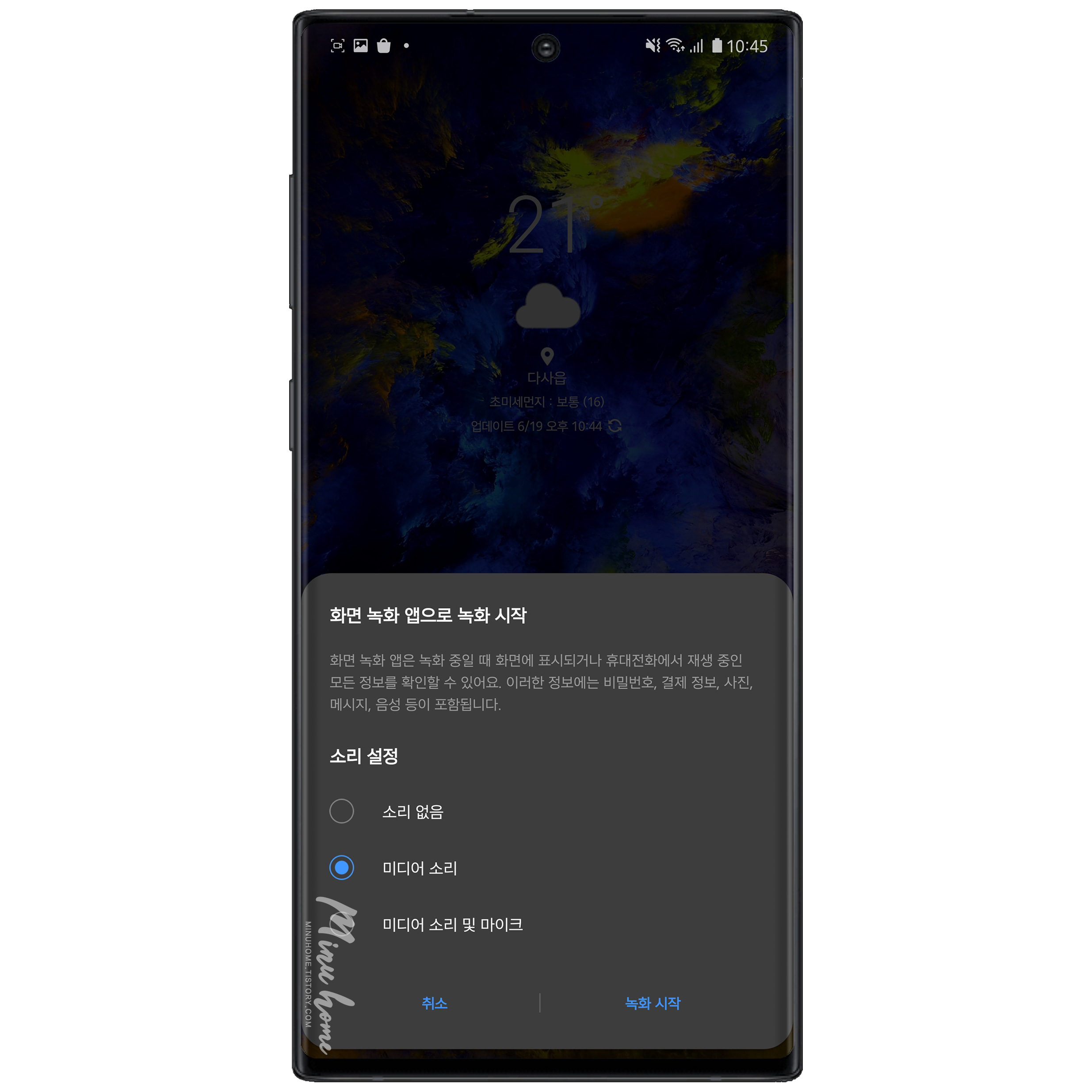
화면 녹화버튼을 누르면 소리 설정을 선택하는 안내창이 나오며 본인이 사용하고자 하는 설정을 선택해줍니다.
소리없음의 경우 소리녹음 없이 화면을 녹화하며, 미디어 소리는 스마트폰의 미디어 음량(시스템소리)를 녹화하며, 미디어 소리 및 마이크는 스마트폰의 미디어 음량(시스템소리)과 함께 나의 목소리도 녹화를 할 수 있습니다.
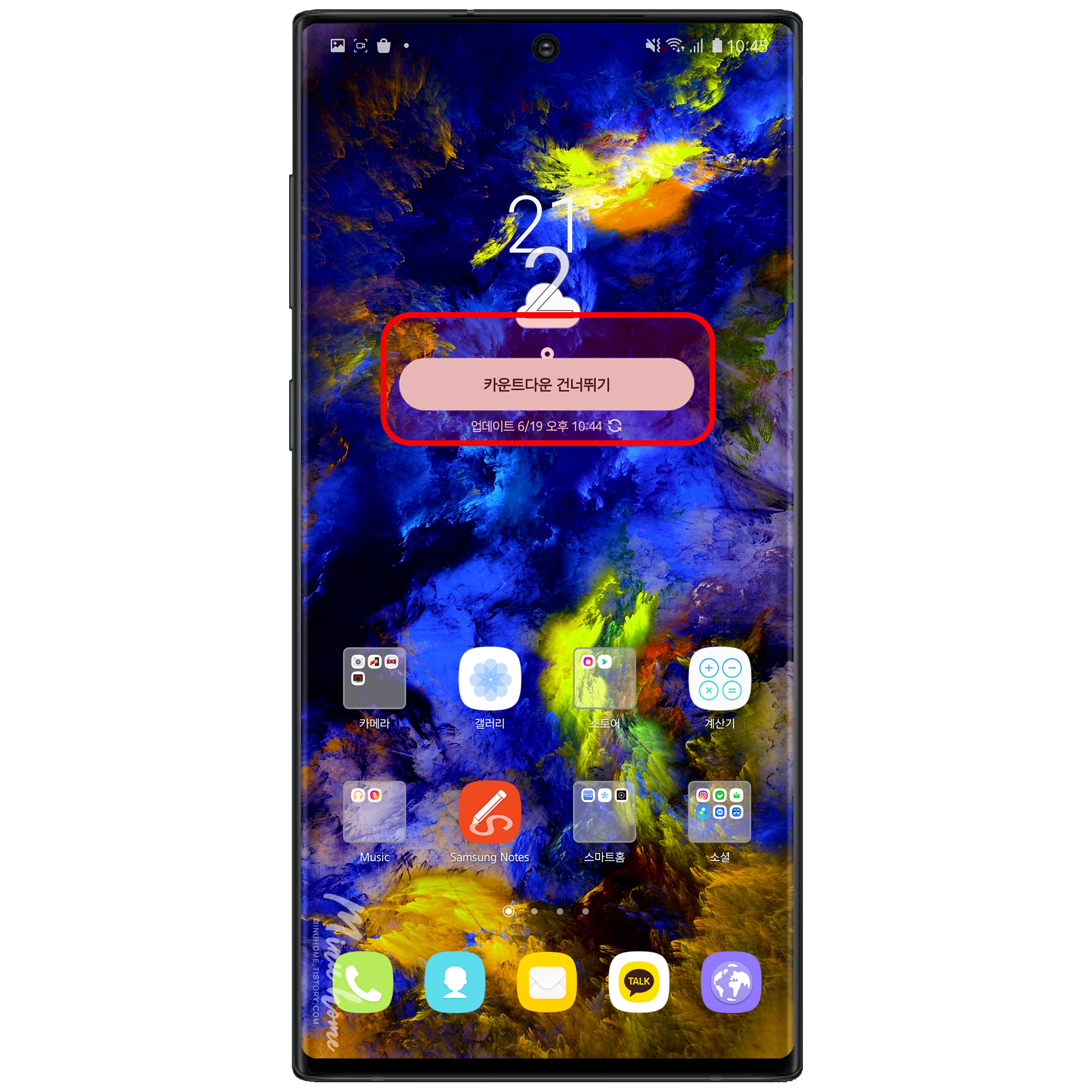
화면 녹화버튼을 누르면 3초의 카운트 다운이 있습니다. 이번 업데이트를 통해 카운트다운 건너뛰기 버튼이 생겼습니다.
해당 버튼을 눌러주시면 카운트다운없이 바로 녹화가 진행이 됩니다, 다만 촬영 시 마다 버튼을 눌러줘야하는 번거로움은 있습니다. 3초의 시간 동안 다음 동작을 준비하시거나 녹화 구도를 생각해보세요 :)
[화면 녹화 메모]
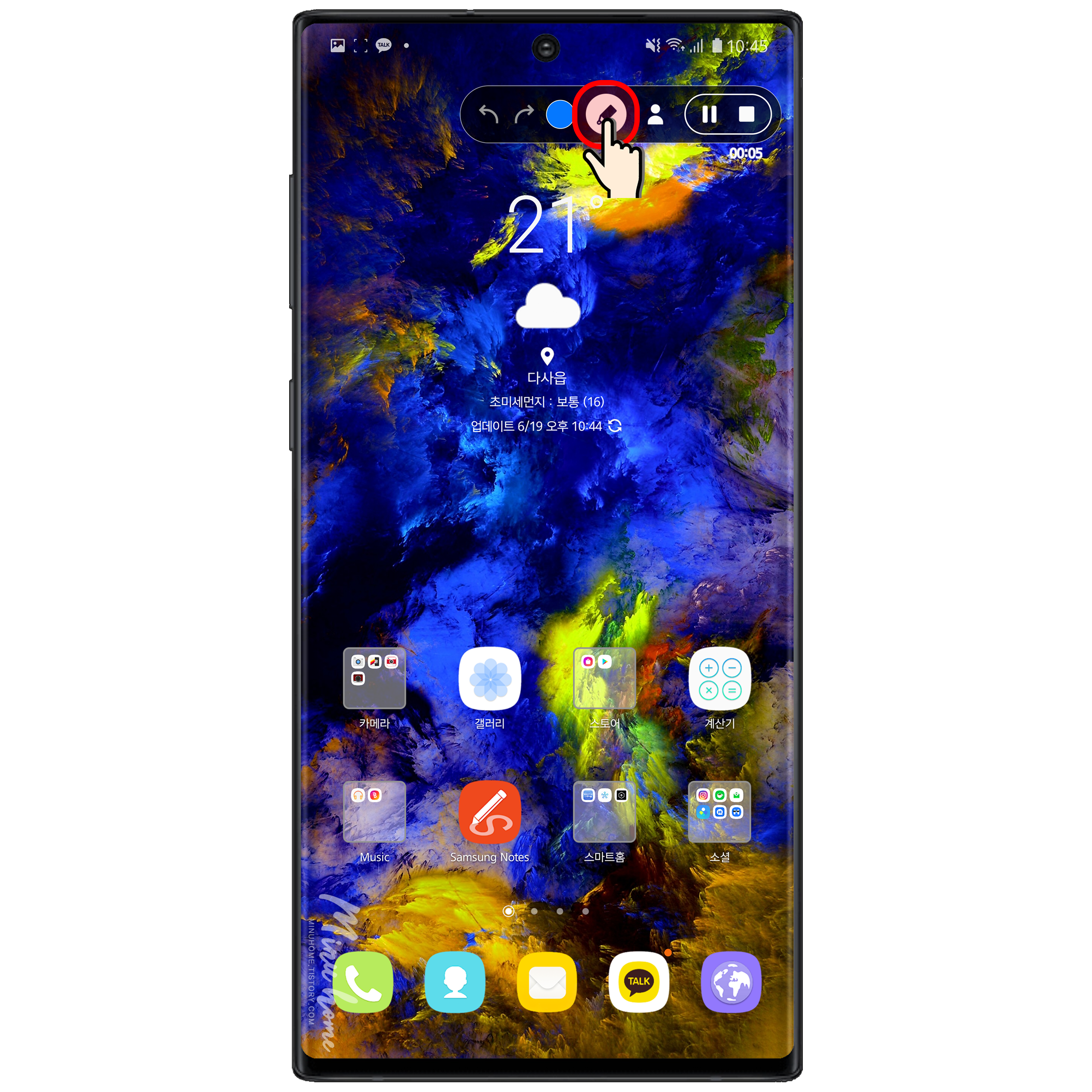
화면 녹화를 하면서 펜(손)을 이용해 손글씨 메모기능을 사용할 수 있습니다.
녹화 툴바에 보시면 연필모양의 아이콘이 있습니다.해당 아이콘을 눌러주면 손글씨를 사용할 수 있습니다.
펜 종류와 펜 굵기는 선택이 불가능하며, 컬러 선택만 가능합니다.
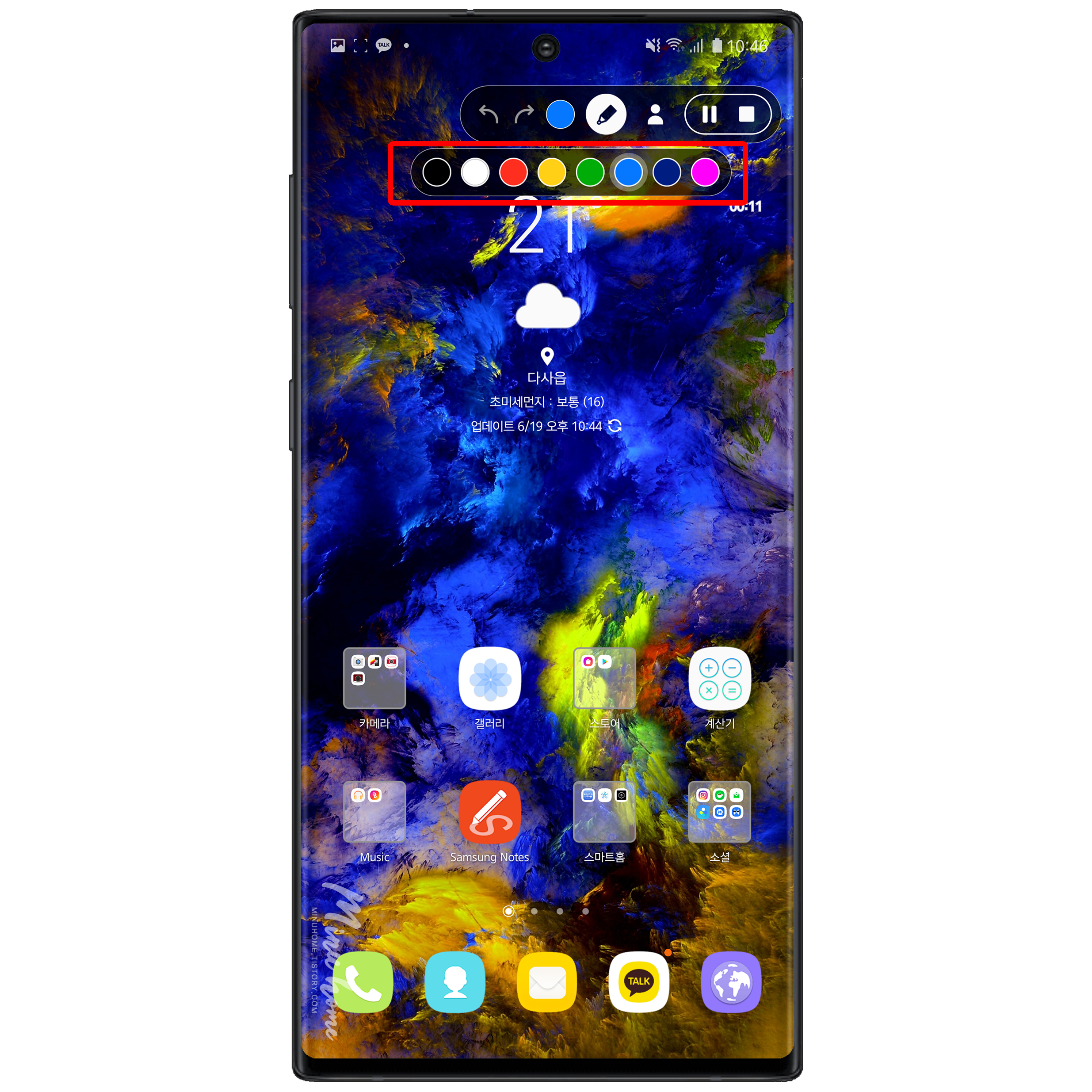
컬러 선택은 지정된 팔레드 블랙, 화이트, 레드, 옐로우, 그린, 블루, 네이비, 마젠타 컬러만 선택이 가능합니다.
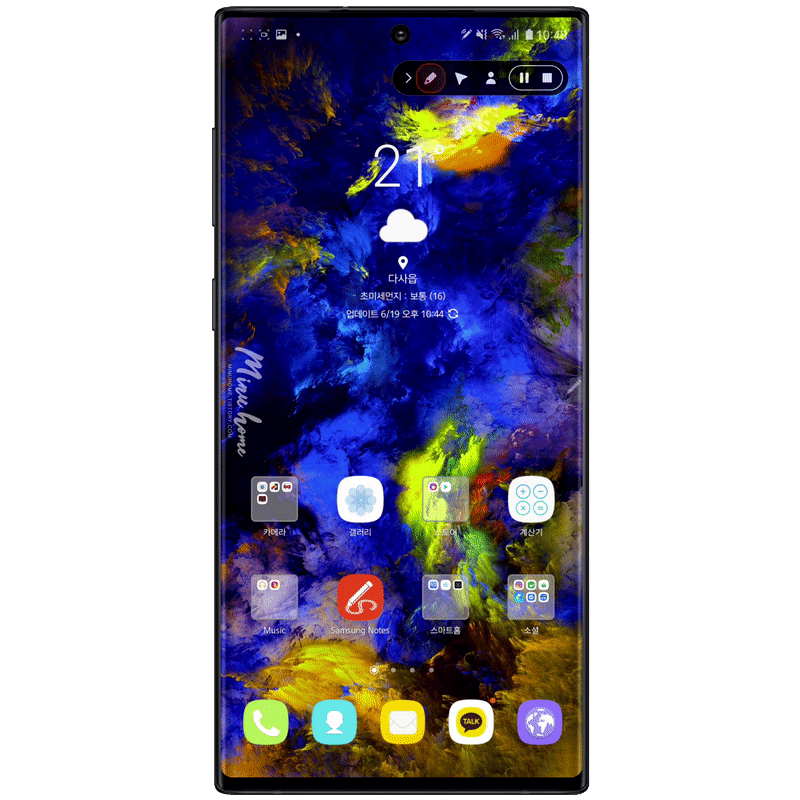
손글씨 기능을 이용해 화면을 설명하면서 체크 및 포인트강조를 할 수 있다는 장점이 있습니다.
스마트폰을 통한 강의나 친구들에게 앱 설정 방법 혹은 사용방법을 알려줄 때 아주 유용하게 사용할 수 있습니다.
[화면 녹화 전면 카메라 녹화]
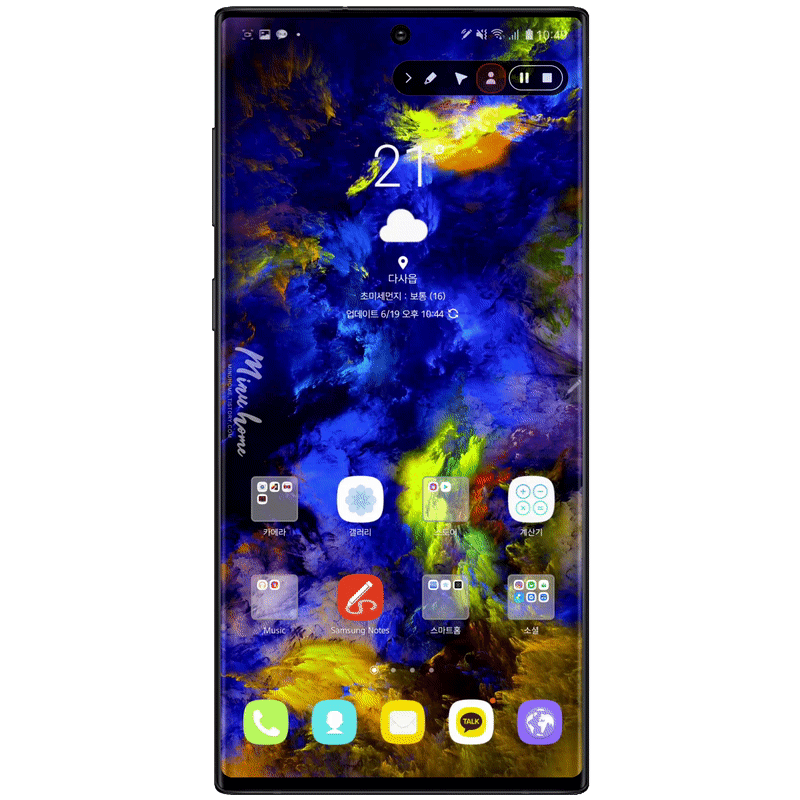
전면 카메라 녹화는 녹화툴바의 사람모양아이콘을 누르면 전면 카메라가 활성화 됩니다.
전면 카메라를 통해 게임을 하면서 스트리머의 얼굴을 노출 시키거나 BJ 방송과 같은 느낌을 낼 수 있습니다.
전면 카메라를 활용하며, 설정을 통해서 전면 원형사이즈를 조절 할 수 있습니다.
[화면 녹화 S펜 마우스 포인터 활용]
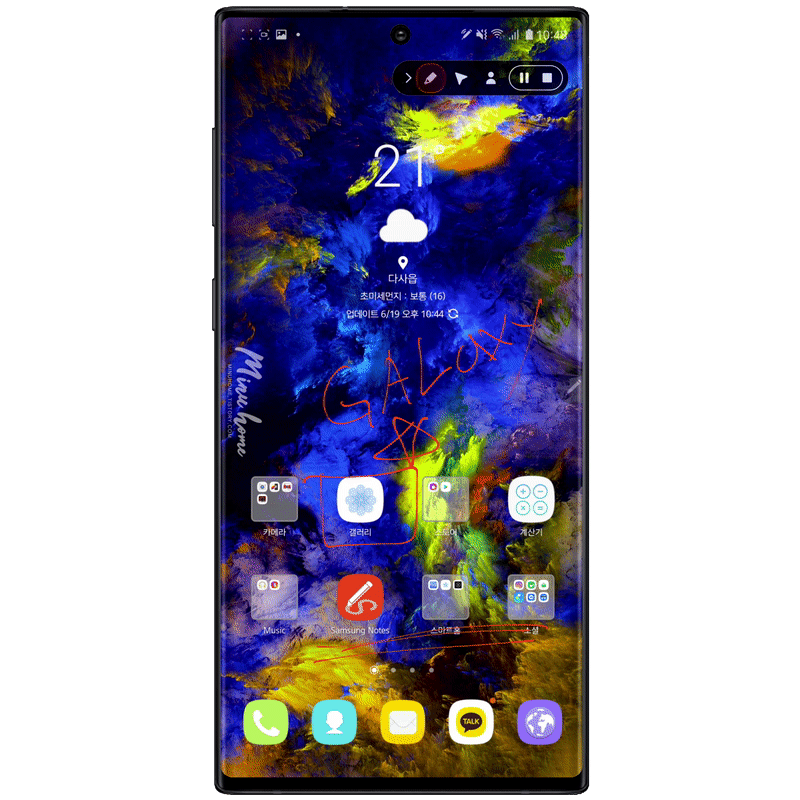
화면 녹화를 실행한 상태에서 S펜을 뽑으면 핑크색 마우스 포인터가 생성됩니다.
해당 포인터는 S펜을 통해서만 활성화가 가능하며 해당 기능을 통해 포인터 위치를 기록할 수 있습니다.
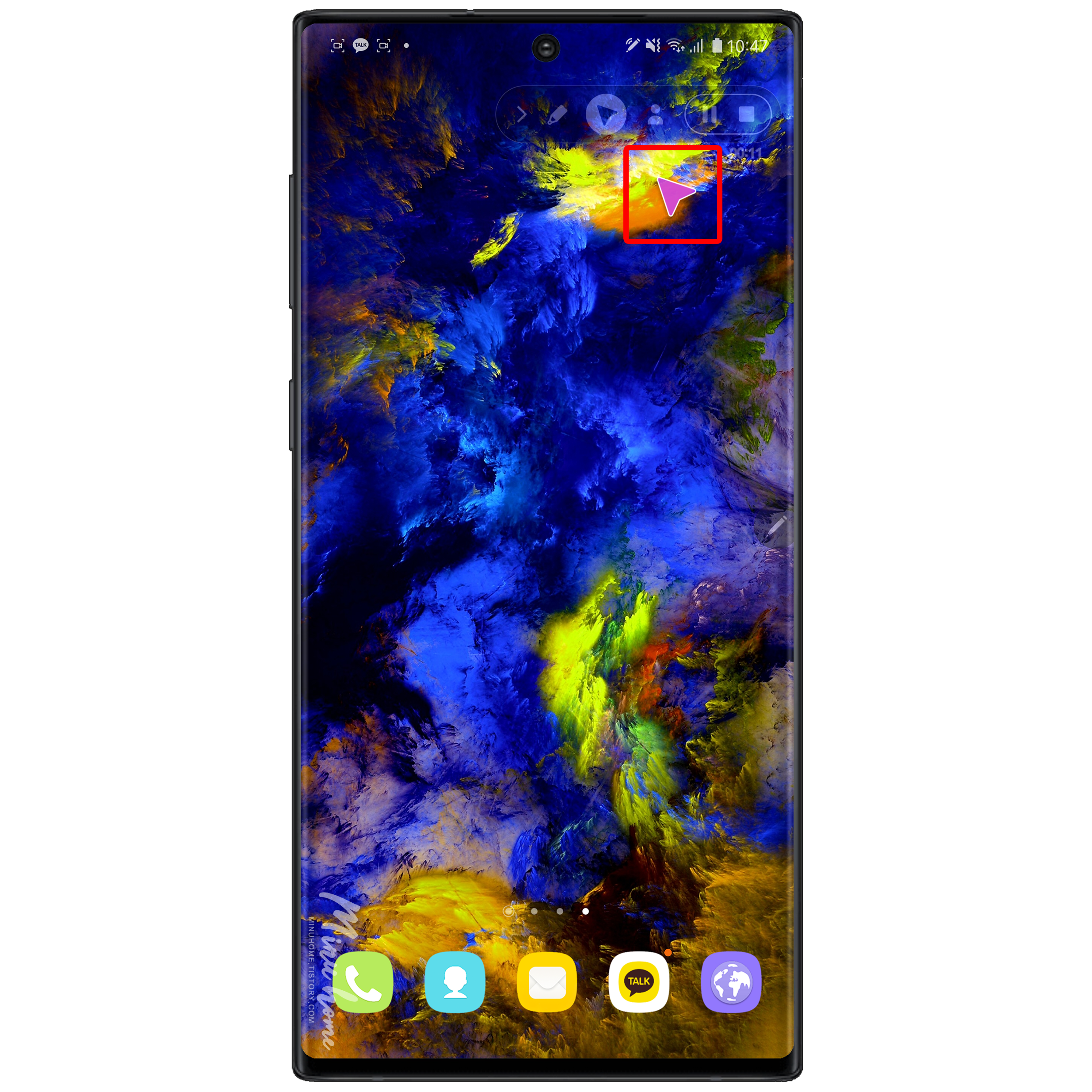
터치 포인트 확인을 일반 녹화보다는 핑크색 포인터가 있어서 어떤 부분을 터치하는지 확인할 수 있는 장점이 있습니다.
해당기능이 현재는 S펜에서만 작동하는거 같은데, 일반 손으로 동작을 할때도 터치포인터가 보여지도록 설정이 가능하면 좋겠습니다.
마치며
삼성 갤럭시의 기본적으로 사용할 수 있는 화면캡처와 화면녹화를 이용해 내 스마트폰의 화면을 전달하거나 녹화해서 나만의 팁 혹은 가이드를 만들 수 있는 점에서 활용성이 높아보였습니다.
특히 별도의 서드파티를 통해 작동하는게 아닌 기본 기능으로 내장이 되어있기 때문에 접근성도 더 편해보이네요.
더욱 똑똑하고 편리해진 화면캡처와 화면녹화기능을 활용해보세요.


'IT 리뷰 > 갤럭시' 카테고리의 다른 글
| 건강한 일상 갤럭시 워치 액티브2 나만의 활용법 (2) | 2020.07.02 |
|---|---|
| 나도 사진 전문가, 갤럭시 카메라로 멋진 사진 색감 촬영 및 보정하기 (1) | 2020.06.29 |
| 웨어러블 혈압 측정, 갤럭시 워치 액티브2 삼성 헬스 모니터 사용하기 (0) | 2020.06.18 |
| 갤럭시 테마 만들어 보세요, 갤럭시 테마 작가 신청 방법 (9) | 2020.06.18 |
| 나의 갤럭시를 새롭고 예쁘게, 갤럭시 꾸미는 방법 3가지 (0) | 2020.06.15 |

댓글
이 글 공유하기
다른 글
-
건강한 일상 갤럭시 워치 액티브2 나만의 활용법
건강한 일상 갤럭시 워치 액티브2 나만의 활용법
2020.07.02 -
나도 사진 전문가, 갤럭시 카메라로 멋진 사진 색감 촬영 및 보정하기
나도 사진 전문가, 갤럭시 카메라로 멋진 사진 색감 촬영 및 보정하기
2020.06.29 -
웨어러블 혈압 측정, 갤럭시 워치 액티브2 삼성 헬스 모니터 사용하기
웨어러블 혈압 측정, 갤럭시 워치 액티브2 삼성 헬스 모니터 사용하기
2020.06.18 -
갤럭시 테마 만들어 보세요, 갤럭시 테마 작가 신청 방법
갤럭시 테마 만들어 보세요, 갤럭시 테마 작가 신청 방법
2020.06.18