나도 사진 전문가, 갤럭시 카메라로 멋진 사진 색감 촬영 및 보정하기
나도 사진 전문가, 갤럭시 카메라로 멋진 사진 색감 촬영 및 보정하기

최근 스마트폰의 카메라가 성능이 많이 좋아지면서 정말 똑딱이가 필요없이 스마트폰 하나면 사진을 언제 어디서든 촬영할 수 있습니다.
하지만
나와 똑같은 제품인데 내가 찍은 사진은 엉망이고, 멋진색감이 나오지않았다면 아래의 설정방식을 확인해보시고 사진 전문가로 변신해보세요.
갤럭시의 카메라 설정옵션을 조금만 이용하셔도 멋지고 아름다운 색감을 가진 사진을 얻으실 수 있습니다.
자동이 최고지! HDR / 장면별 최적촬영 활성화
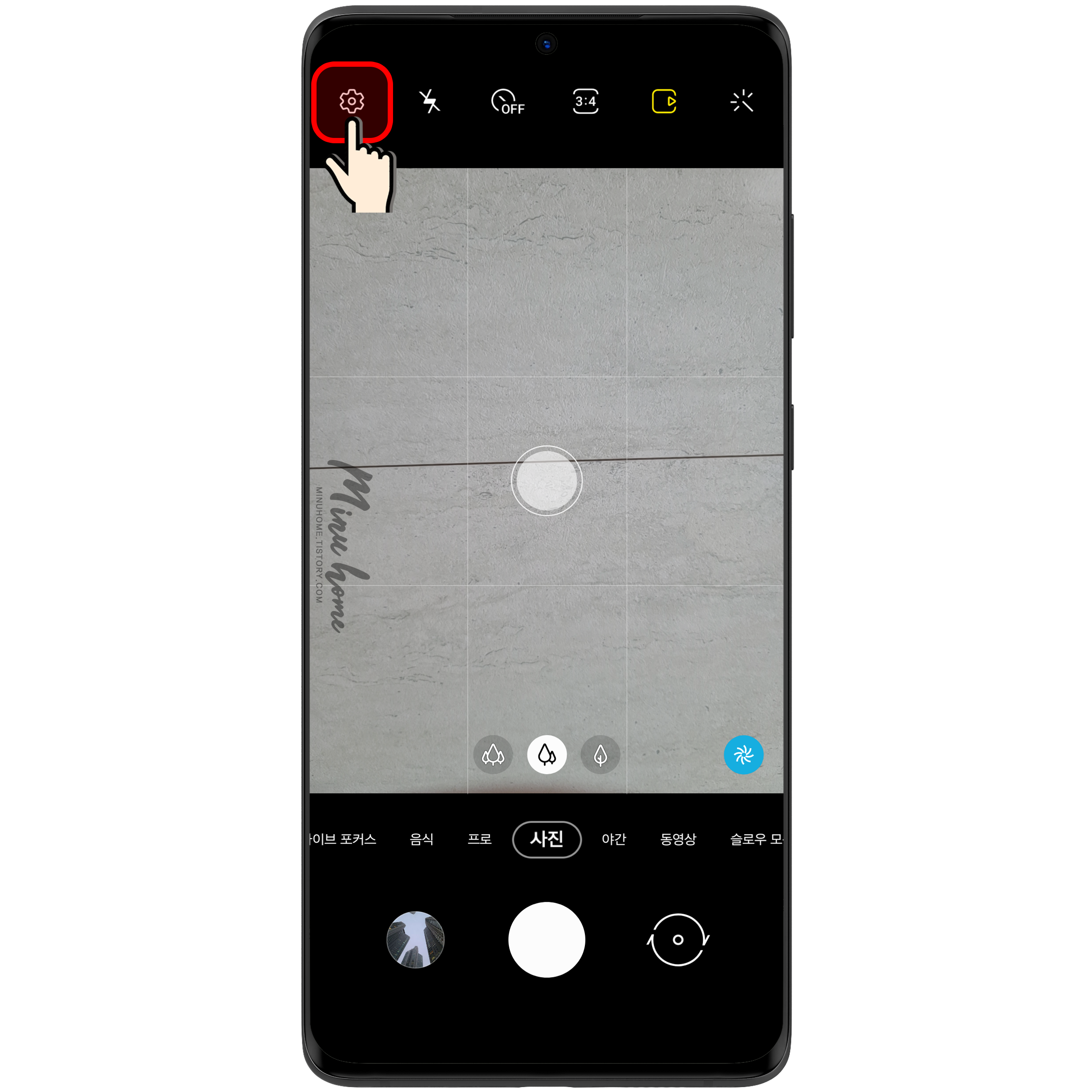
HDR을 지원하는 디바이스의 경우 HDR을 자동으로 활성화 해보세요,
HDR을 통해서 밝고 어두운 영역의 디테일까지 포착해 사진 속 명암을 더욱 사실적으로 표현해줍니다.
카메라 앱을 선택하신 후 좌측 상단에 있는 설정 메뉴로 이동합니다.
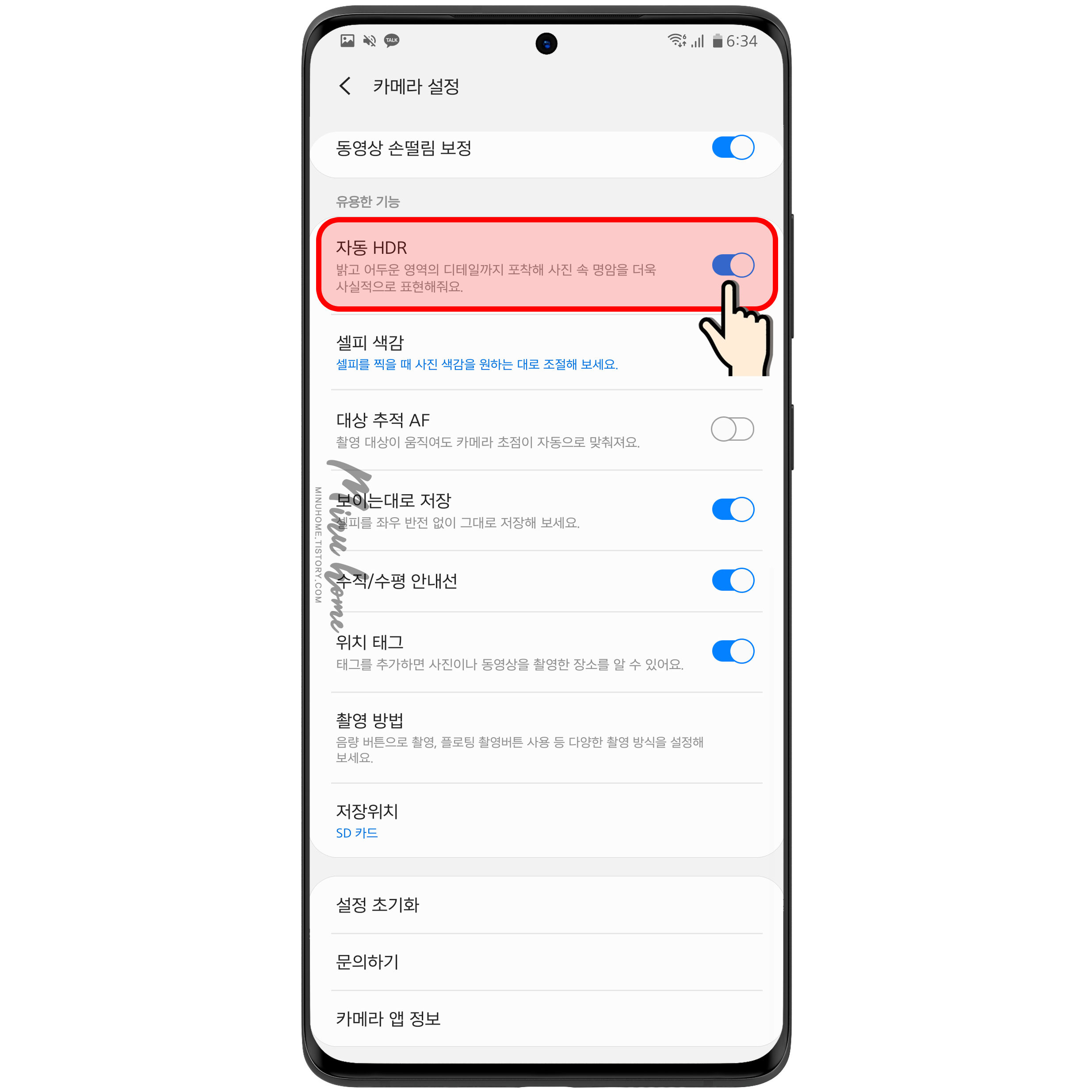
카메라 설정 메뉴에서 자동 HDR을 체크하시면 HDR 옵션이 설정이 됩니다.
HDR 이란?
HDR은 High Dynamic Range의 약자이며 어두운 곳에서 밝은 곳까지 더 넓어진 밝기 범위를 기존 SDR의 한계를 뛰어넘어 눈을 통해 보는 세상과 흡사한 화면을 제공하는 기술입니다.
밝은 곳과 어두운 곳이 같이 있는 사진을 찍으면 밝은 곳은 너무 밝게 어두운 곳은 너무 어둡게 나옵니다.
HDR 기능을 이용하면 다양한 밝기의 사진을 여러 장 찍어서 합성하여 밝은곳은 디테일은 살리고 어두운곳은 밝게 촬영이 가능합니다.
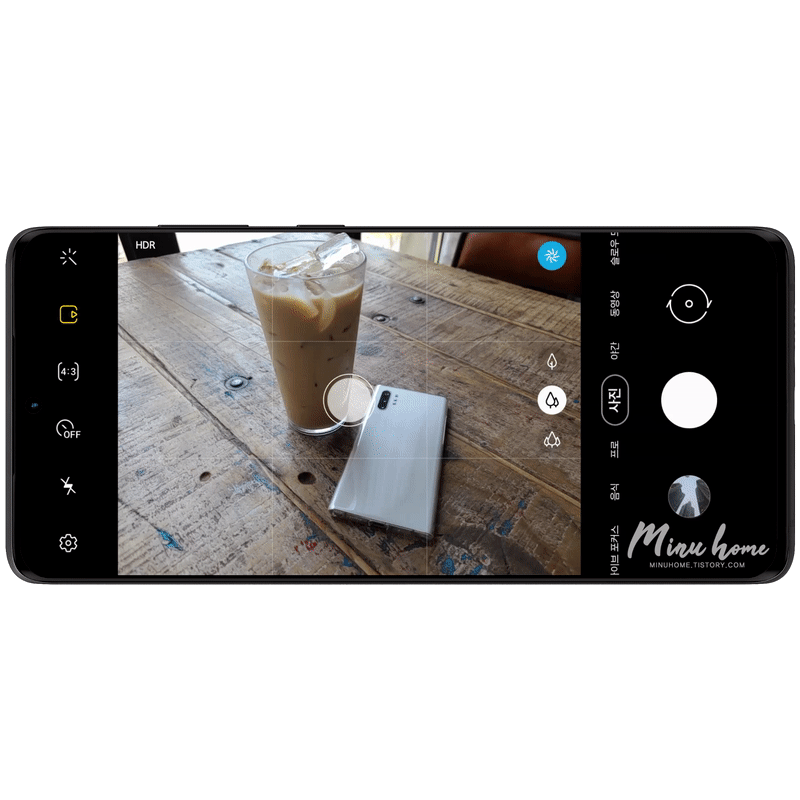
스마트폰의 HDR 옵션은 자동으로 활성화가 됩니다, 카메라를 촬영할 때 우측상단 혹은 좌측에 HDR이라는 마크가 뜨면 HDR이 활성화 된 상태입니다. 이때 사진을 촬영할 경우 위에 설명한 HDR기능이 작동하면서 어두운곳과 밝은영역의 사진을 보정하여 더 밝고 선명한 사진을 만들어 줍니다.
이를 통해 자동 모드에서 HDR을 켜면 적당한 합성(보정)이 처리된 이미지 결과물을 얻어 조금더 멋진 사진을 얻을 수 있습니다.
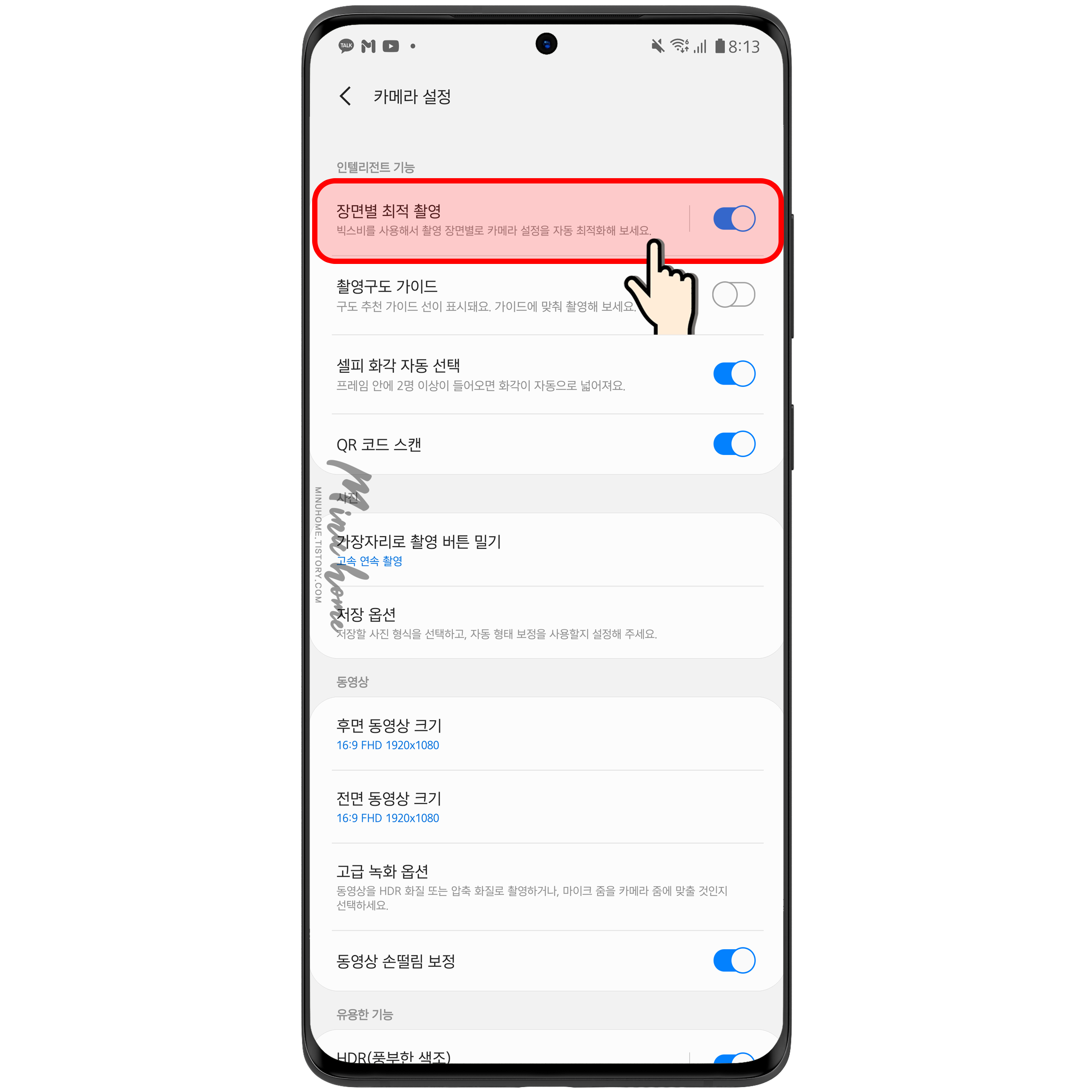
장면별 최적 촬영 기능도 갤럭시의 기능중 하나입니다.
빅스비를 사용해서 촬영 장면별로 카메라 설정을 자동으로 최적화 해주는 기능의 이 장면별 최적 촬영 옵션은
장면별 최적 촬영 기능은 주로 촬영하는 30개의 피사체를 인식합니다."나무, 꽃, 인물, 밤하늘, 야간, 바다 등" 그 장면에 맞는 최적의 촬영을 인식합니다.
로컬 톤 맵핑 기능은 카메라 설정을 각 장면에 맞게 자동으로 조정해 이상적인 사진을 찍을 수 있게 도와주는 기능입니다.
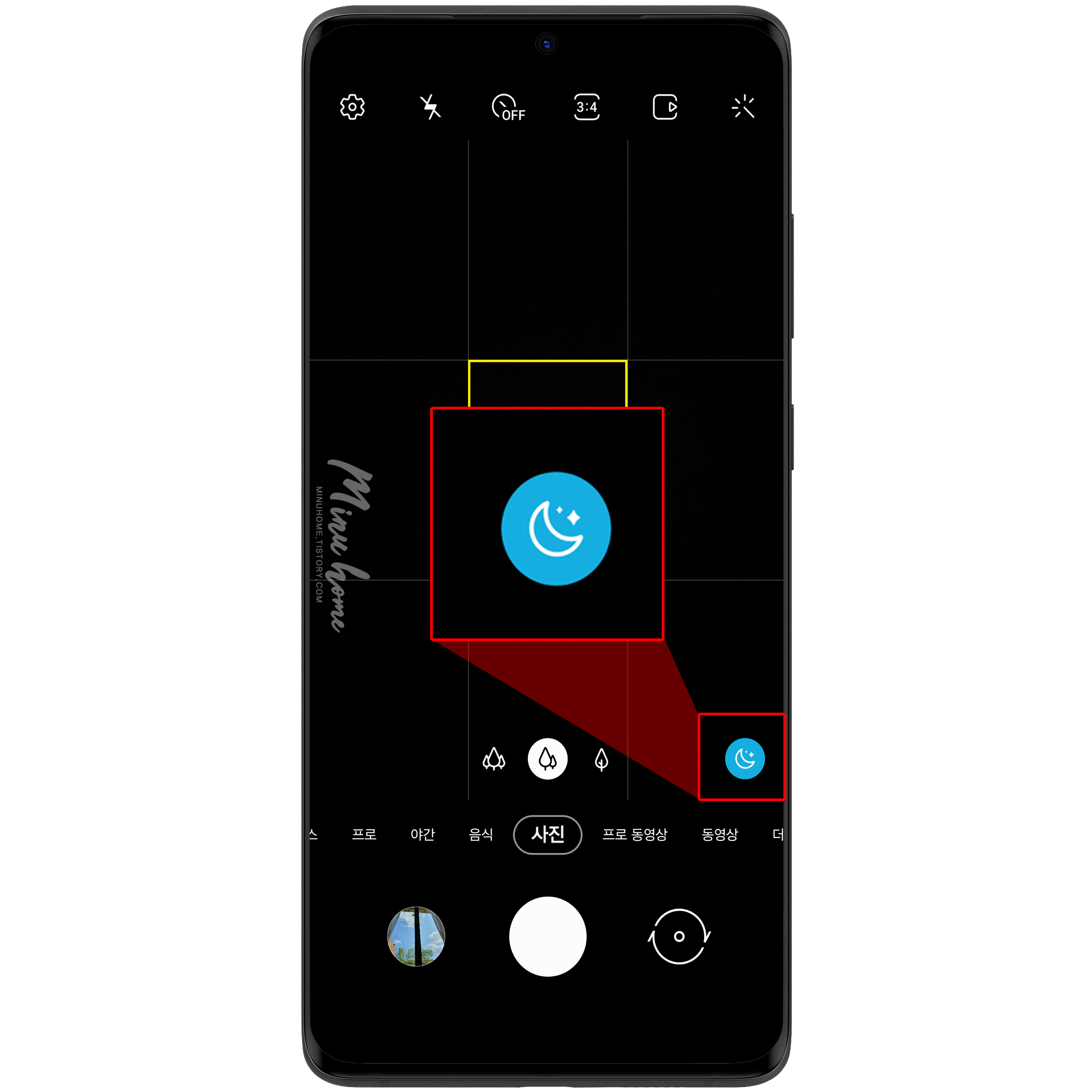
장면별 최적 촬영을 활성화 하면 우측 하단에 30개의 피사체를 인식하는 최적 촬영을 보여줍니다.
장면별 최적 촬영 기능을 이용해 똑똑해진 자동기능을 활용해보세요.
https://www.youtube.com/watch?v=gF17qaMYaJ4
맛있는 음식사진은 음식모드
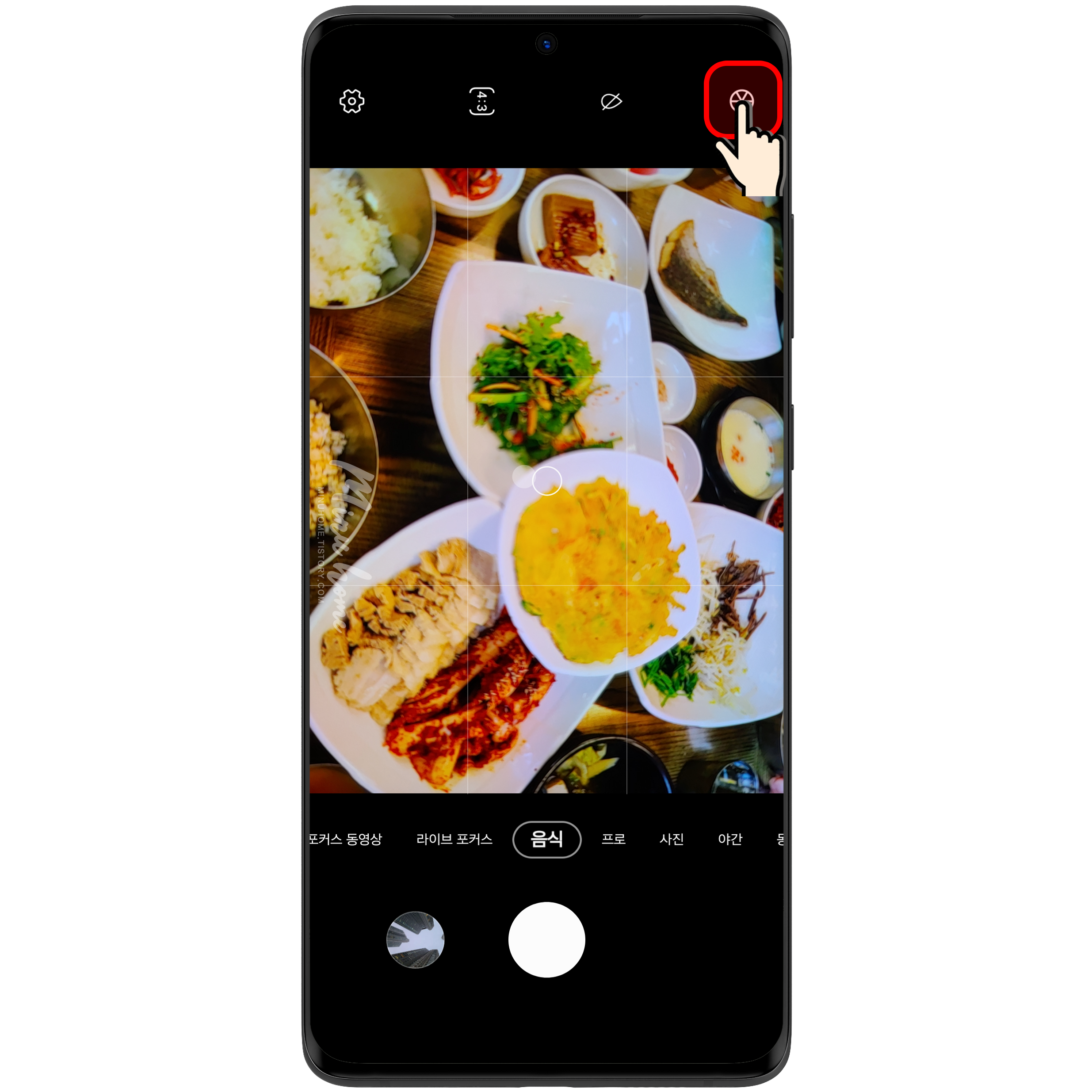
자동으로 사진을 찍으면 음식 사진이 채도가 부족해서 윤기가 없어보이거나 음식의 맛을 살리는 디테일이 사라지는 경우가 있습니다.
그럴때는 음식모드 를 이용해서 음식 사진을 조금더 따뜻하게 혹은 차갑게 만들어보세요.
카메라 설정에서 모드를 통해 음식모드로 진입하신 후 우측 상단에 보시면 WB를 조절할 수 있는 옵션이 있습니다.
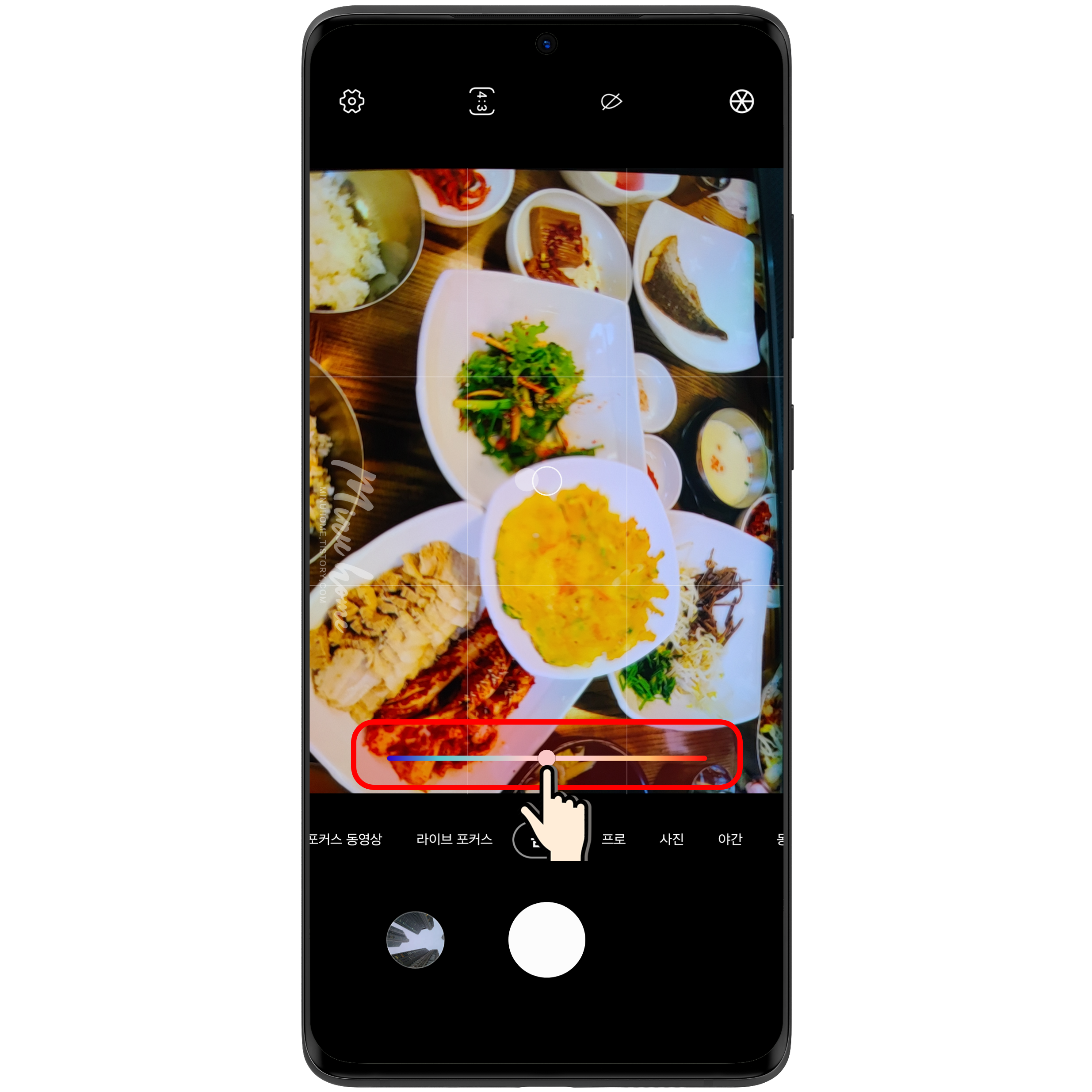
WB를 조절할 수 있는 메뉴를 선택하면 차갑게 혹은 따뜻하게 색감을 지정할 수 있습니다.
육류나 붉은 색상이 도는 음식에는 따뜻한 컬러감을 주면 조금더 윤기가 있고 음식의 생기가 돌게 만들 수 있으며,
차가운음식이나 아이스크림 같은 음식에는 차가운 컬러감을 줘서 시원한 느낌을 만들 수 있습니다.
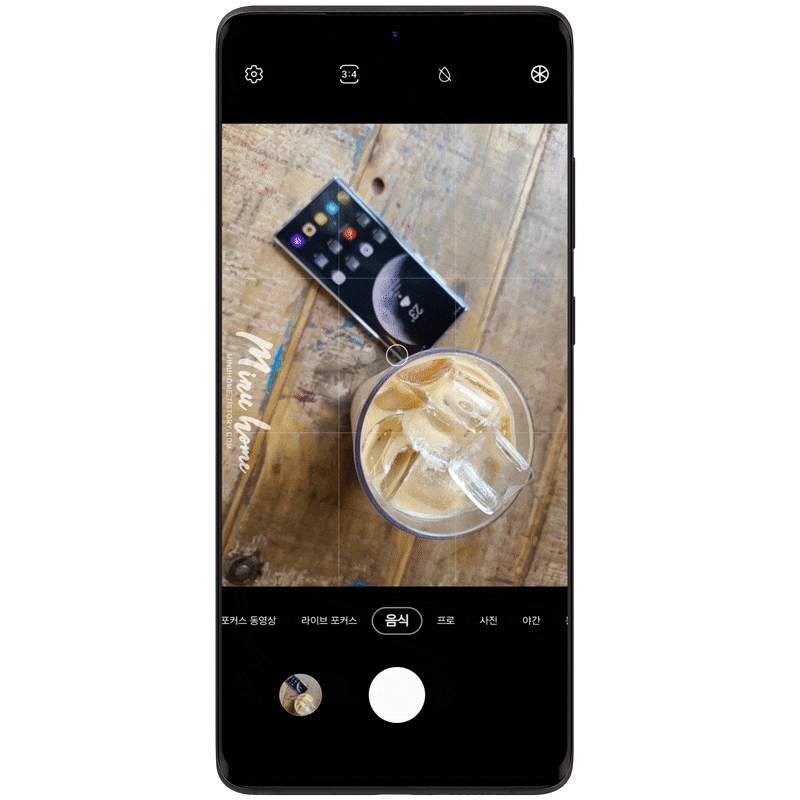
WB 밸런스를 미리볼 수 있기 때문에 본인이 원하는 최적의 색감을 맞추어 촬영하면 음식사진도 걱정 NO!
남들처럼 음식사진을 맛나게 촬영하고 당장이라도 음식의 맛이 느껴질 정도의 색감을 맞춰보세요.

카페 조명은 저조도 환경이라 조금은 밝고 따뜻하게 촬영하면 색감이 더 온화한 느낌이 들어서 저는 이렇게 촬영합니다.
여러분들의 색감은 어떠신가요 ?!
프로는 프로답게, 나만의 색감으로 프로모드

자동모드도 HDR과 장면별 최적촬영을 이용하면 멋진 사진을 얻을 수 있습니다.
하지만 나만의 최적의 색감을 만들기에는 역시 전문가 카메라모드인 프로모드만한게 없지요 !
프로모드를 이용해 주변 환경에 맞춰 조리개값 그리고 화이트밸런스를 맞춰 조금더 멋진 사진을 얻을 수 있습니다.
프로모드는 야간에도 유용하지만 주간에도 괜찮은 결과물을 얻을 수 있는데요!
주간에 자주사용하는 프로모드를 이용해 멋진 사진을 촬영해볼 수 있습니다.
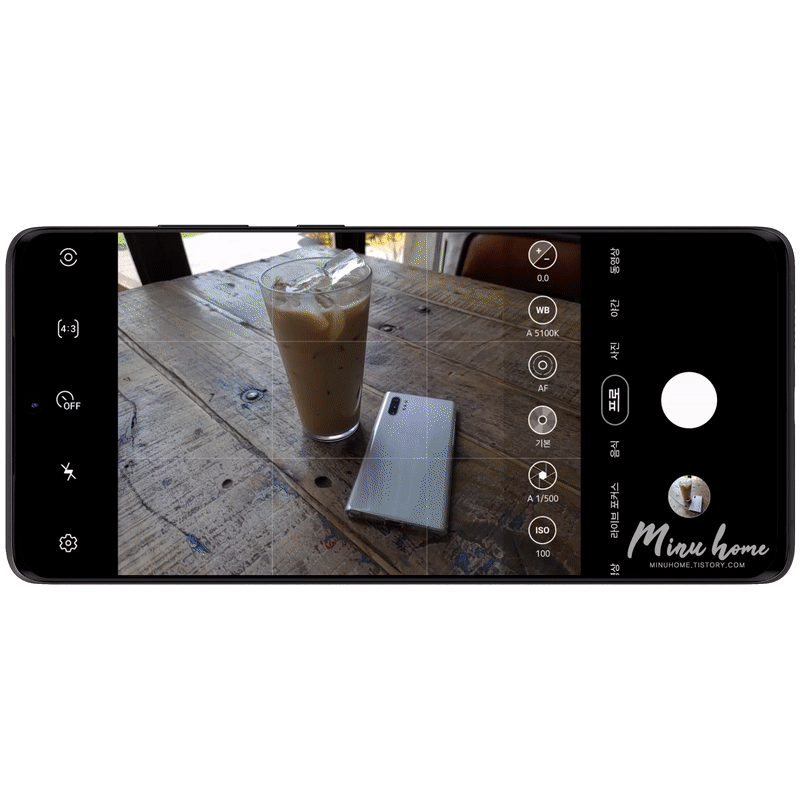
프로모드를 통해서도 WB를 조절할 수 있습니다. 2300K ~ 10000K까지 화이트밸런스 조절이 가능합니다.
여기서 숫자가 낮을수록 차갑게 높을수록 따뜻하게 옵션입니다.
프로모드에서는 눈금단위로 조금더 세밀하고 전문적으로 설정을 할 수 있는점이 일반 자동 설정과는 다릅니다.

프로모드의 WB를 조절하여 자동과 차갑게 그리고 따뜻하게를 촬영해보았습니다. 여러분들은 어떤 색감이 좋으신가요 ?
자동은 기본적으로 눈에 보여지는 느낌이 강하게 들었지만 채도가 낮아서 조금 아쉬운 느낌이드네요.
저는 개인적으로 카페와 같은 분위기에서는 따뜻한 컬러가 좋아서 따뜻하게 촬영결과물이 가장 마음에 드는거 같습니다.
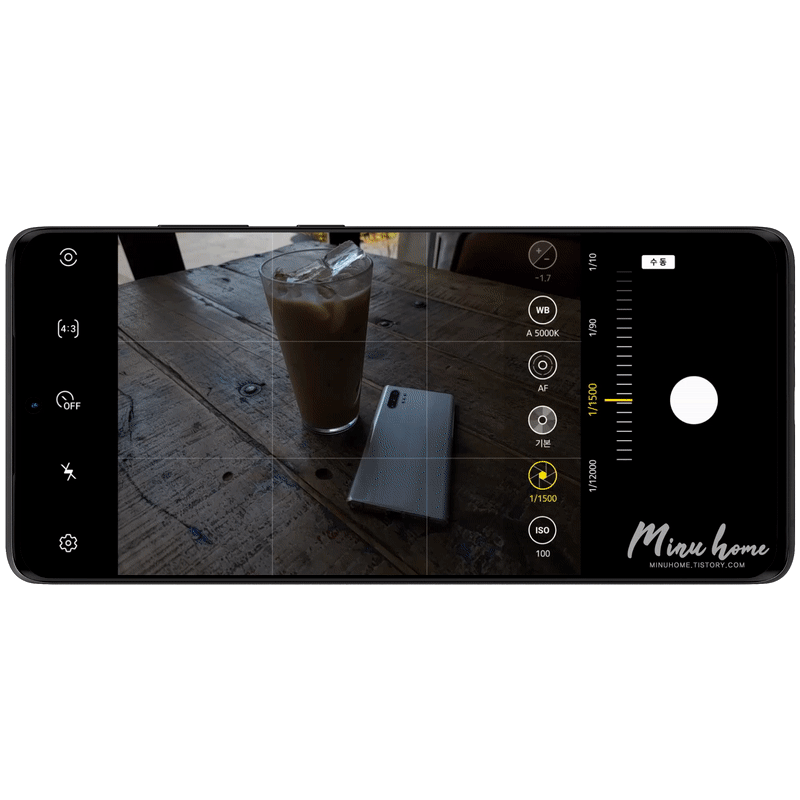
주간에도 셔터스피드를 조절해서 사진의 조리개값을 이용해 밝게 혹은 어둡게 사용할 수 있습니다.
카페를 예를들면 조명이 어두운 공간도있고 통유리를 활용해 채광이 좋아 밝기가 밝은 카페도 있습니다.
주변 환경에 따라 조리개값을 적당히 조절하면 조금더 무드있고 모던한 느낌의 분위기를 낼 수 있습니다.
프로모드를 이용해서 색감을 맞춰 촬영하면 자동모드보다 괜찮은 결과물을 얻으실 수 있습니다.
마이필터로 나만의 색감으로 사진 찍기 마이 필터 만들기
* 마이 필터 기능은 삼성 디바이스 One UI 2.1부터 지원 가능한 기능입니다. 일부 기종에 따라 차이가 있을 수 있습니다.
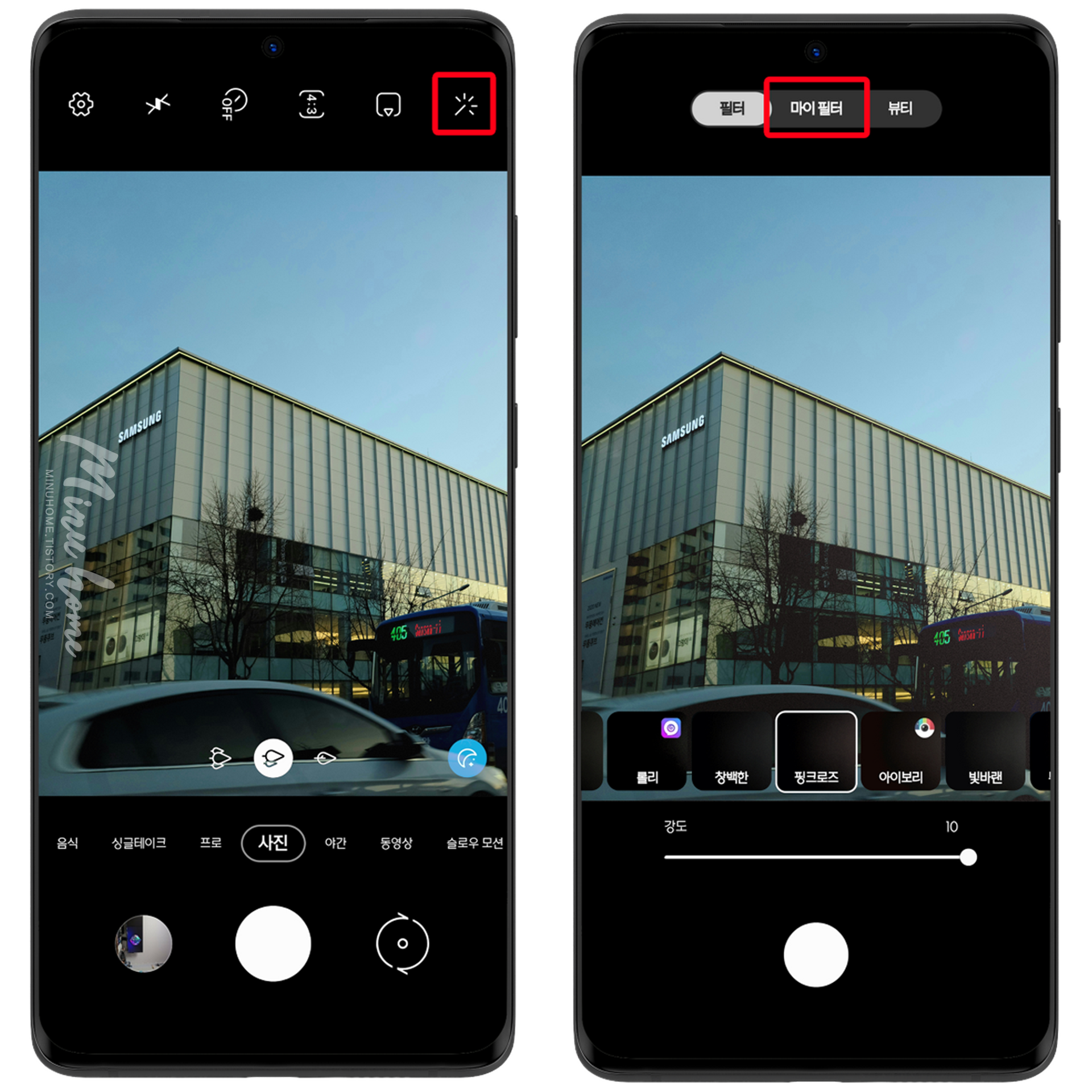
카메라 앱을 실행 해줍니다. 실행 후 우측 상단에 [마법봉] 모양을 눌러줍니다.
그럼 필터 항목으로 이동하는데 여기서 상단에 보이는 [마이 필터]를 선택해줍니다.
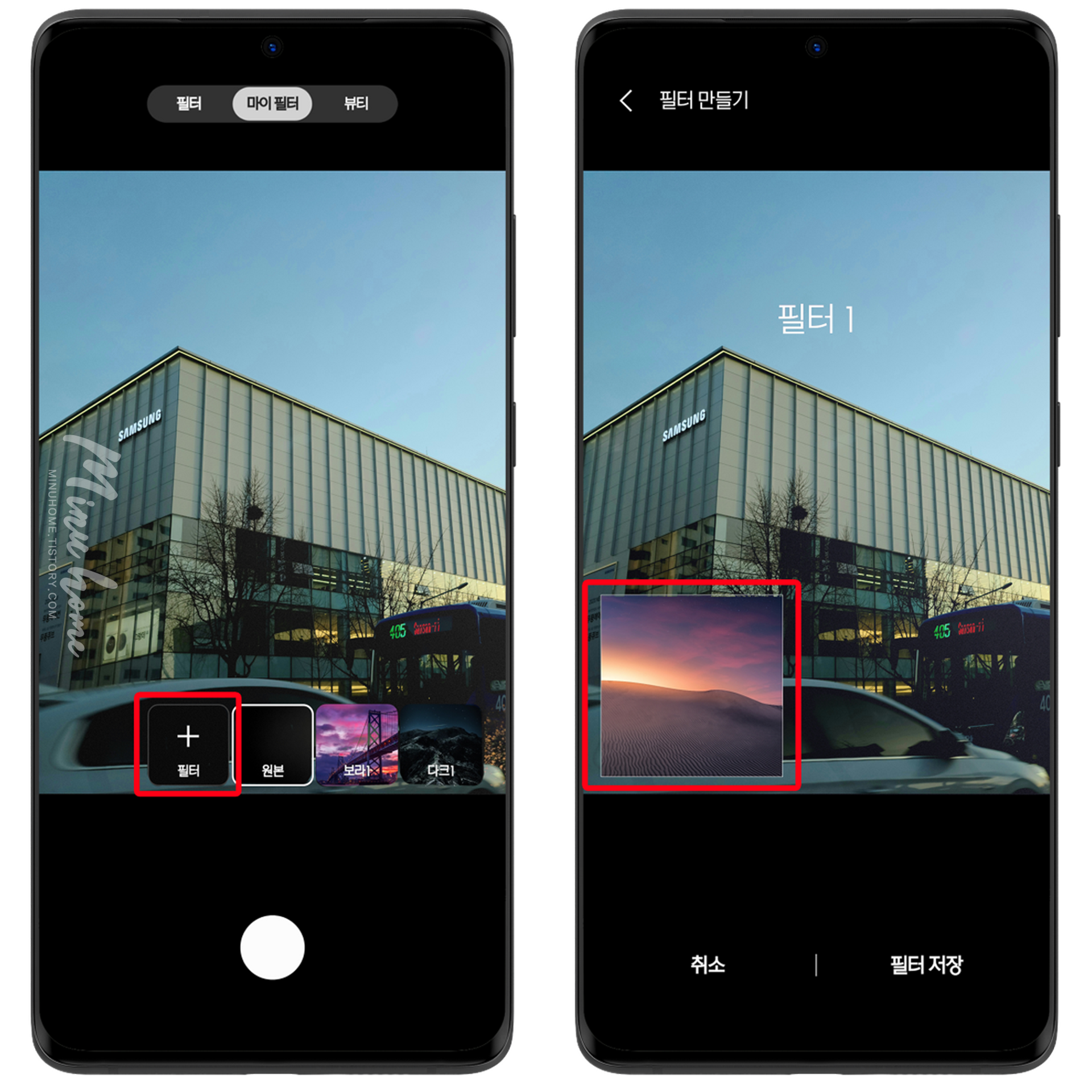
[마이 필터]를 선택하면 새로운 필터를 만들 수 있습니다.
+ 필터 를 선택하여 새롭게 필터를 만들어 줍니다.
갤러리에서 내가 만들고자 하는 필터의 이미지를 불러와 영역을 지정해줍니다.
이미지 영역은 불러온 이미지를 선택하여 사이즈를 줄일 수 있습니다.
기본적으로 필터의 이미지가 썸네일이 되는점 참고하여 크롭 해주세요.
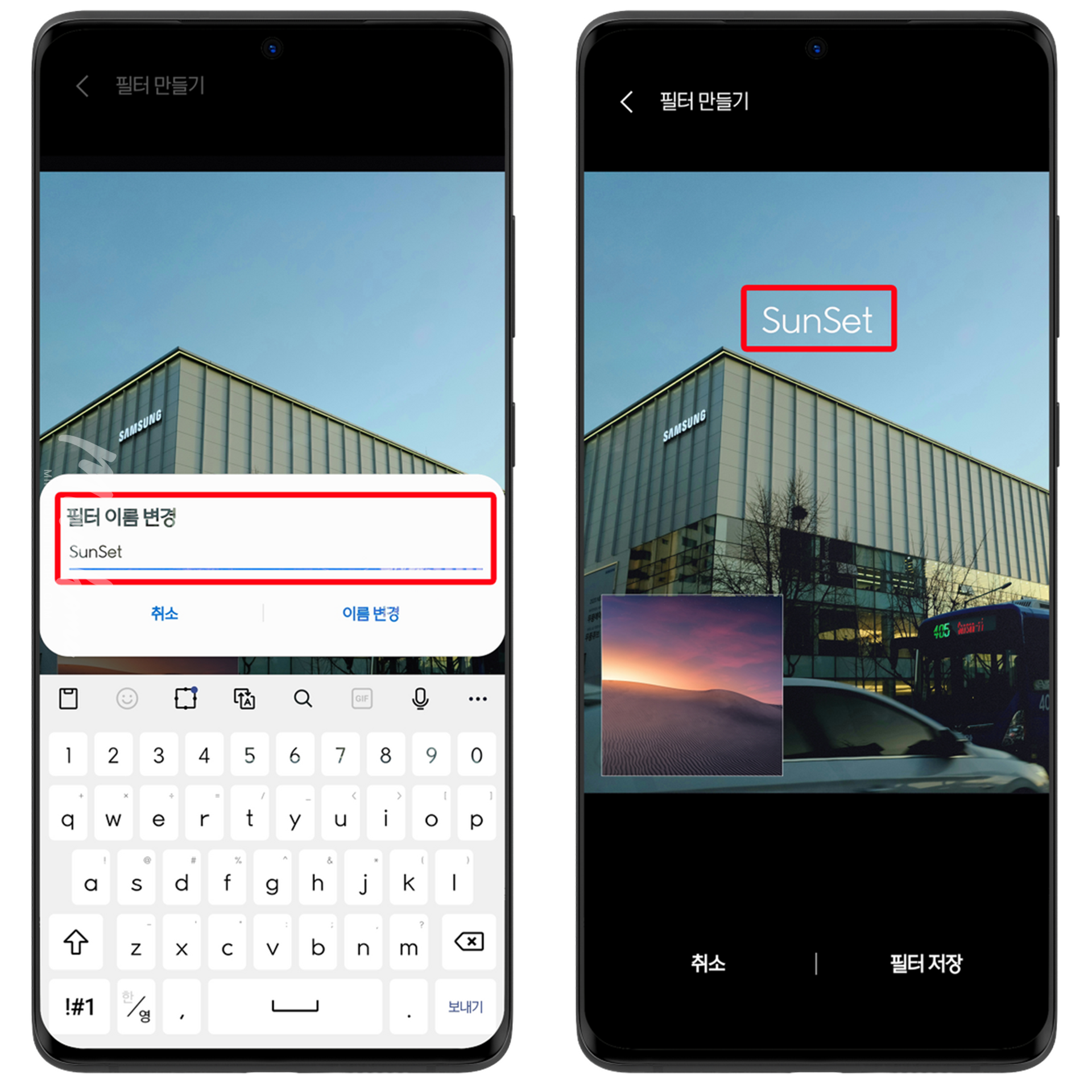
필터 1이라고 적혀 있는 부분을 선택하면 필터의 이름을 변경할 수 있습니다.
제가 불러온 이미지는 해질녘에 가까워 SunSet이라는 네이밍을 붙여주었습니다.
새롭게 이름을 지정해 주면 필터 1 이 SunSet으로 변경된 것을 볼 수 있습니다.
필터를 만들었으면 이제 필터 저장을 눌러 새로운 필터를 추가해줍니다.
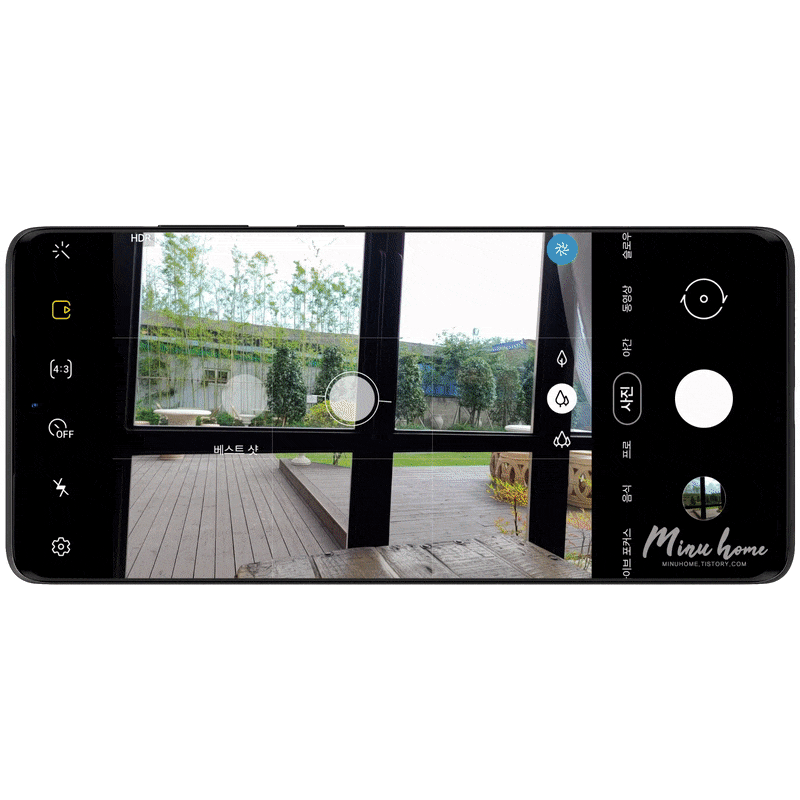
필터를 저장하면 마이 필터 리스트에 새로운 필터가 추가된 것을 볼 수 있습니다.
여러 개의 필터를 등록해두면 원하는 상황에 따라 필터를 이용해 조금 더 나만의 감성적인 느낌의 사진을 만들 수 있습니다.

사진은 후보정이지!, 갤러리 보정

역시 사진은 후보정입니다! 기본적인 옵션을 통해서도 최적화된 사진결과물을 얻을 수 있지만
거기서 한숟갈 더 첨가하여 멋스러운 사진을 만들기 위해서는 역시 후보정이 필요합니다.

삼성 갤러리 앱에서 보정을 할 사진을 선택한 후 연필모양을 눌러 Edit 메뉴로 이동합니다.
그럼 포토에디터 앱으로 이동하는데 필터 아이콘 옆에 있는 세부 설정메뉴를 통해 갤러리 사진을 보정할 수 있습니다.
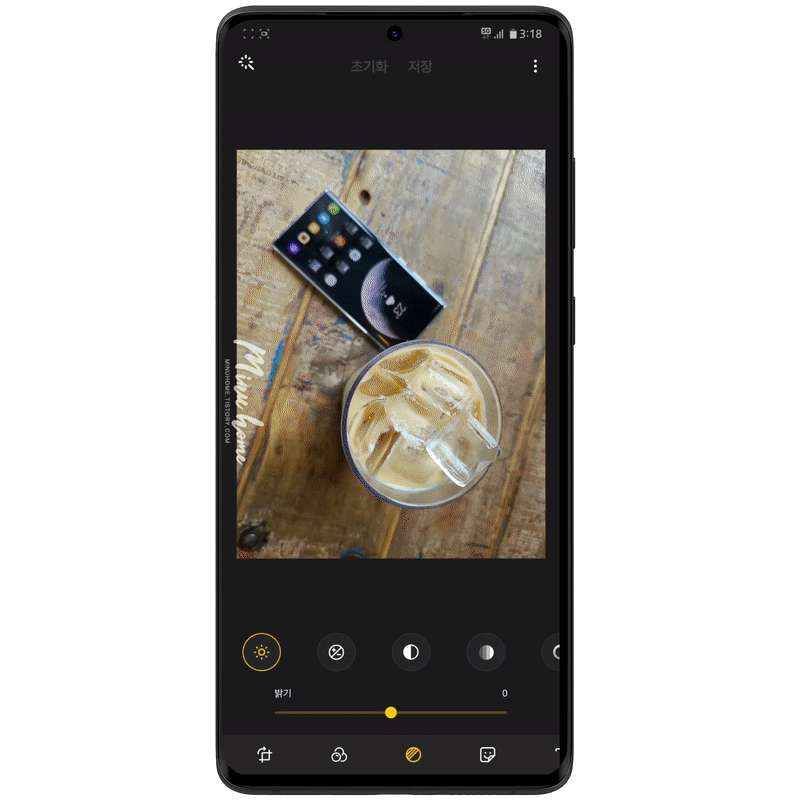
보정을 하고자 하는 옵션을 나만의 색감에 맞게 이리저리 만져봅니다.
밝기 / 노출 / 채도 / 화이트 밸런스 / 조명 등을 만지다보면 최적의 컬러감을 얻을 수 있습니다.
저는 계속 언급한바와같이 따뜻하면서 모던하고 클래식한 느낌의 사진을 좋아합니다.
그래서 보정을 할 때 항상 채도는 높으면서 다크니스한 느낌으로 보정을 자주 합니다.

보정이 완료된 사진의 결과물입니다.
이렇게 보면 어떤 변화가 있을까? 라고 의아하겠지만 아래의 사진을 통해 두 사진을 놓고 비교해보겠습니다.

어떤가요? 좌측이 보정전 자동사진이며 우측이 갤럭시 갤러리의 포토에디터를 통해 보정한 사진입니다.
좌측 사진보다 조금더 채도가 높아 생동감이 있고 시원한 얼음도 좌측사진보다는 조금더 강조된 느낌을 볼 수 있습니다.
마치며

사진을 촬영하고 멋진 사진은 대부분 카메라의 설정옵션을 만지거나 후 보정을 통한 사진들 입니다.
기본으로 촬영해도 구도와 각도만 좋으면 HDR이 잘작동해서 멋진 사진으로 보정이 되어 좋은 결과물을 얻는 경우도 있습니다.
사진촬영은 정답이 없습니다, 사실 이것 저것 만져보고 스스로 터득해서 상황별 수동조절이 가능하고 이런 상황에서 어떤 느낌의 구도와 가이드를 만들면 괜찮겠다 하는 빠른판단이 필요한 것 같습니다.
저도 여럿 유튜버 분들의 스마트폰 사진촬영을 보고 배우고 공부하면서 많은 정보를 얻어서 이렇게 활용법을 써봤습니다.
전문가가 아니라 제가 활용하는 실 사용환경에서 리뷰를 작성해봤으니 도움이 되셨으면합니다.


'IT 리뷰 > 갤럭시' 카테고리의 다른 글
| 2020년 갤럭시 하반기 신제품 Unpacked 2020 미리 톺아보기 (0) | 2020.07.07 |
|---|---|
| 건강한 일상 갤럭시 워치 액티브2 나만의 활용법 (2) | 2020.07.02 |
| 갤럭시 화면캡처 / 화면녹화 활용하기 (1) | 2020.06.22 |
| 웨어러블 혈압 측정, 갤럭시 워치 액티브2 삼성 헬스 모니터 사용하기 (0) | 2020.06.18 |
| 갤럭시 테마 만들어 보세요, 갤럭시 테마 작가 신청 방법 (9) | 2020.06.18 |

댓글
이 글 공유하기
다른 글
-
2020년 갤럭시 하반기 신제품 Unpacked 2020 미리 톺아보기
2020년 갤럭시 하반기 신제품 Unpacked 2020 미리 톺아보기
2020.07.07 -
건강한 일상 갤럭시 워치 액티브2 나만의 활용법
건강한 일상 갤럭시 워치 액티브2 나만의 활용법
2020.07.02 -
갤럭시 화면캡처 / 화면녹화 활용하기
갤럭시 화면캡처 / 화면녹화 활용하기
2020.06.22 -
웨어러블 혈압 측정, 갤럭시 워치 액티브2 삼성 헬스 모니터 사용하기
웨어러블 혈압 측정, 갤럭시 워치 액티브2 삼성 헬스 모니터 사용하기
2020.06.18