주변 기기 연결 빠른 설정 창에서 직관적으로 빠르게 연결하여 사용하기
│
*
주변 기기 연결 빠른 설정 창에서 직관적으로 빠르게 연결하여 사용하기

다양한 갤럭시 생태계 Eco System을 구축한 상태라면 주변 기기 연결을 통해 기기간 연결로 갤럭시의 에코 시스템을 잘 활용하고 계실 겁니다.
*Eco System : 갤럭시 생태계의 제품과 OS 간 유기적인 사용 환경
One UI 7.0부터 주변 기기 연결을 빠른 설정 창에서 직관적으로 빠르게 연결하여 사용할 수 있습니다.
얼마나 직관적이고 빠른 연결인지 아래의 리뷰를 보면서 한번 살펴보겠습니다.
주변 기기 연결 빠른 설정창에서 사용하기

주변 기기 연결 사용 방법은 상단의 퀵패널을 내려 빠른 설정 창으로 진입해 주세요,
빠른 설정창 메뉴를 보면 주변 기기 연결이라는 메뉴가 보이는 것을 볼 수 있습니다.
해당 주변 기기 연결 메뉴를 선택하면 바로가기 옵션으로 제가 언급한 직관성 좋은 모습을 보여주는데요,
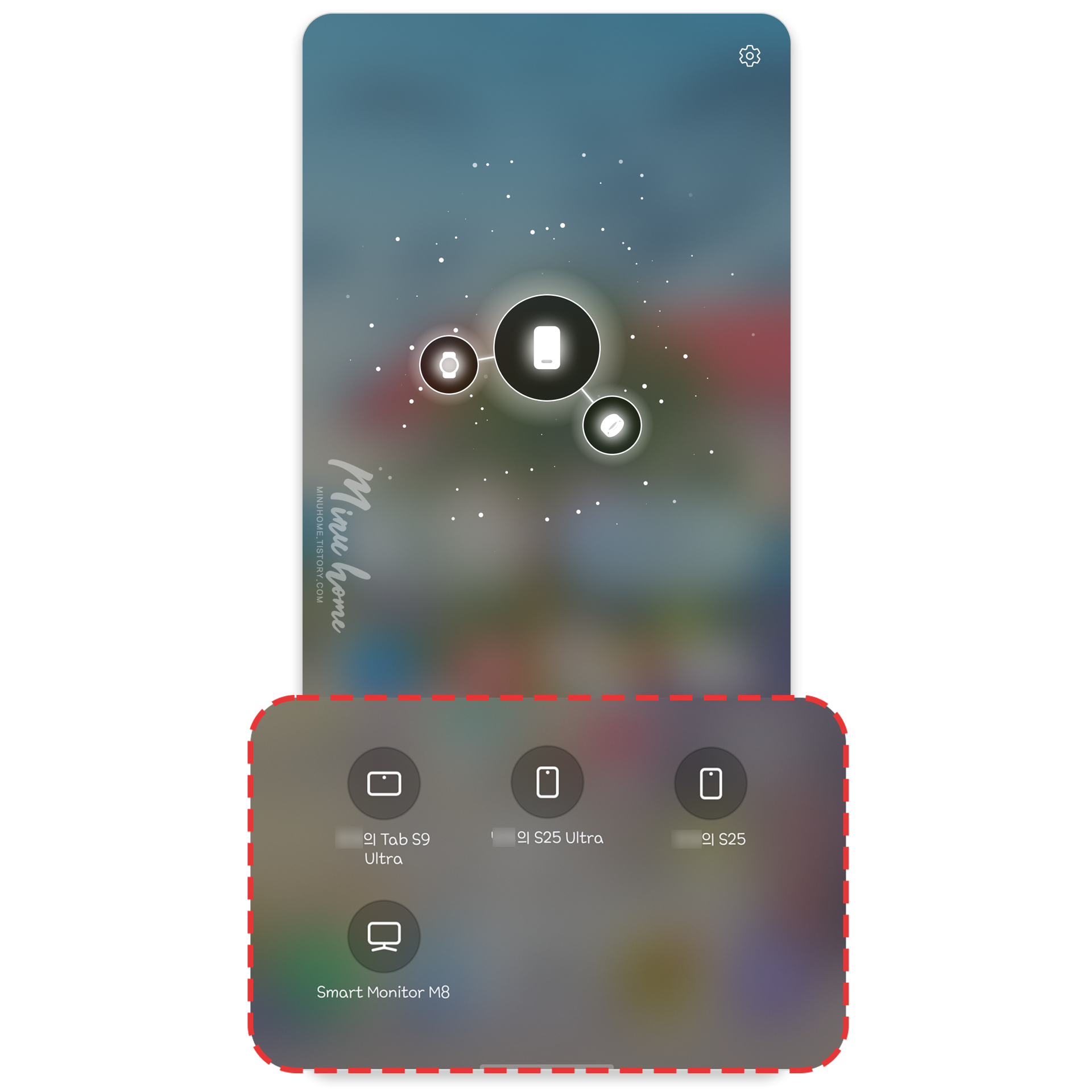
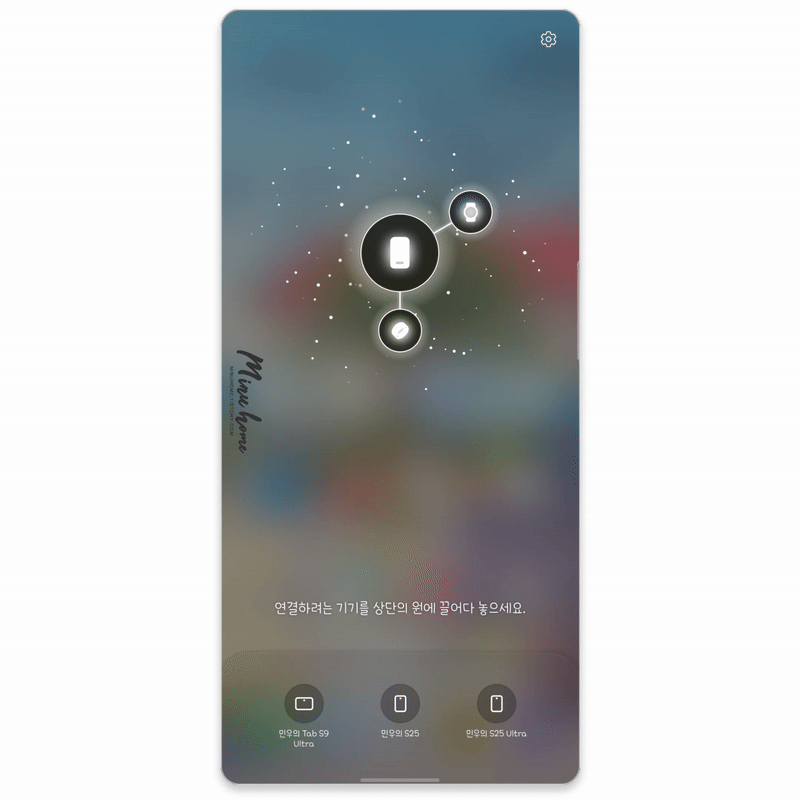
내 단말기가 중앙에 있고, 연결된 단말은 그 옆에 위성형태로 연결된 모습을 보여주며, 주변에 연결 가능한 기기는 하단에 목록으로 나타납니다.
우주 공간에 하나의 행성에 여러 행성을 이어 붙이는 듯 사용성이 편리하고 직관성이 좋았습니다.
예시 이미지처럼 하단의 목록에 있는 품목을 눌러 끌어다 붙이면 바로 연결이 가능하며, 아래의 보조 옵션을 바로 확인도 가능합니다.
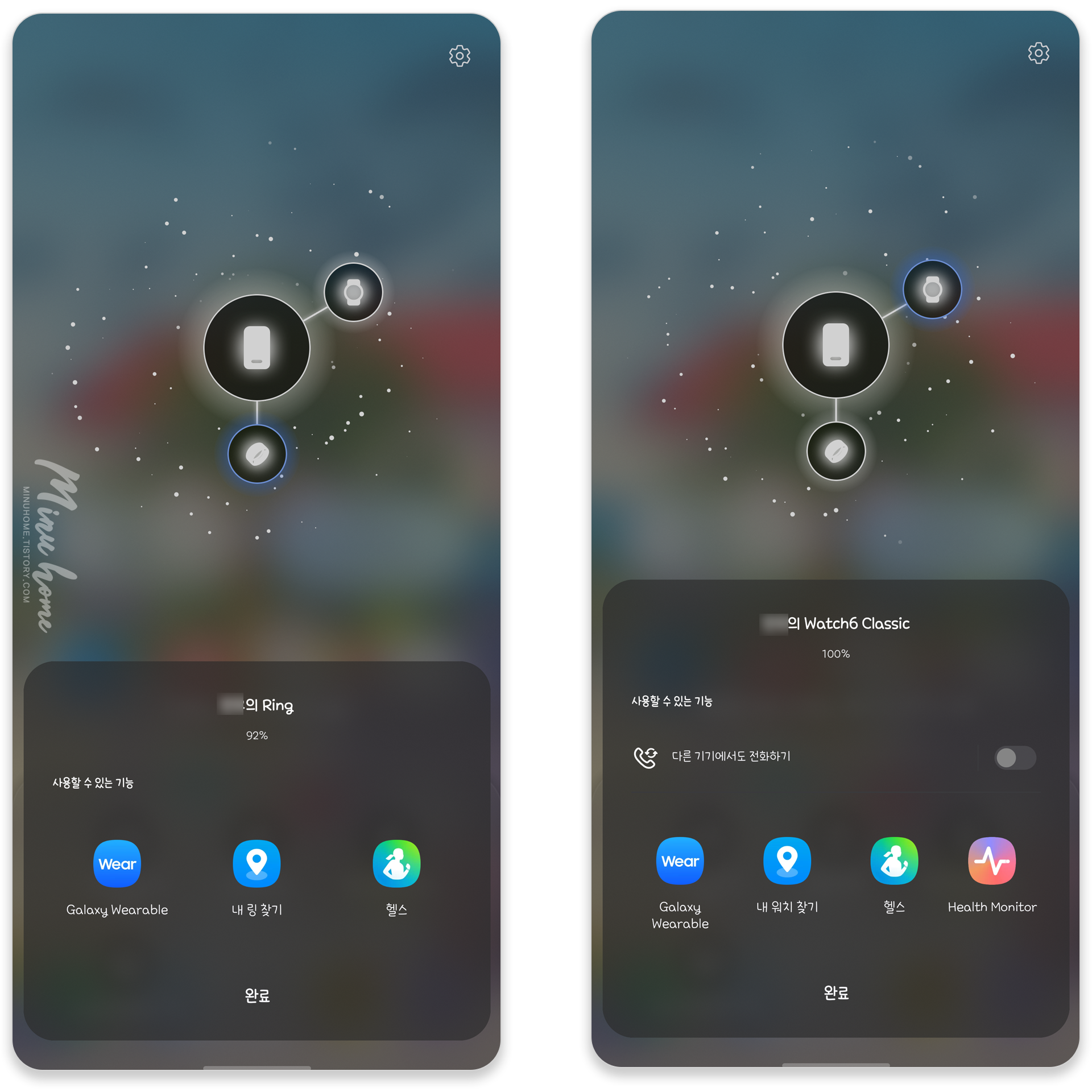
연결된 위성(?) 단말을 눌러보면 연결된 단말에서 사용할 수 있는 기능을 볼 수 있습니다.
갤럭시 링과 갤럭시 워치를 선택하면 사용가능한 앱과 항목 그리고 내 위치(링) 찾기 기능을 바로 접근할 수 있습니다.
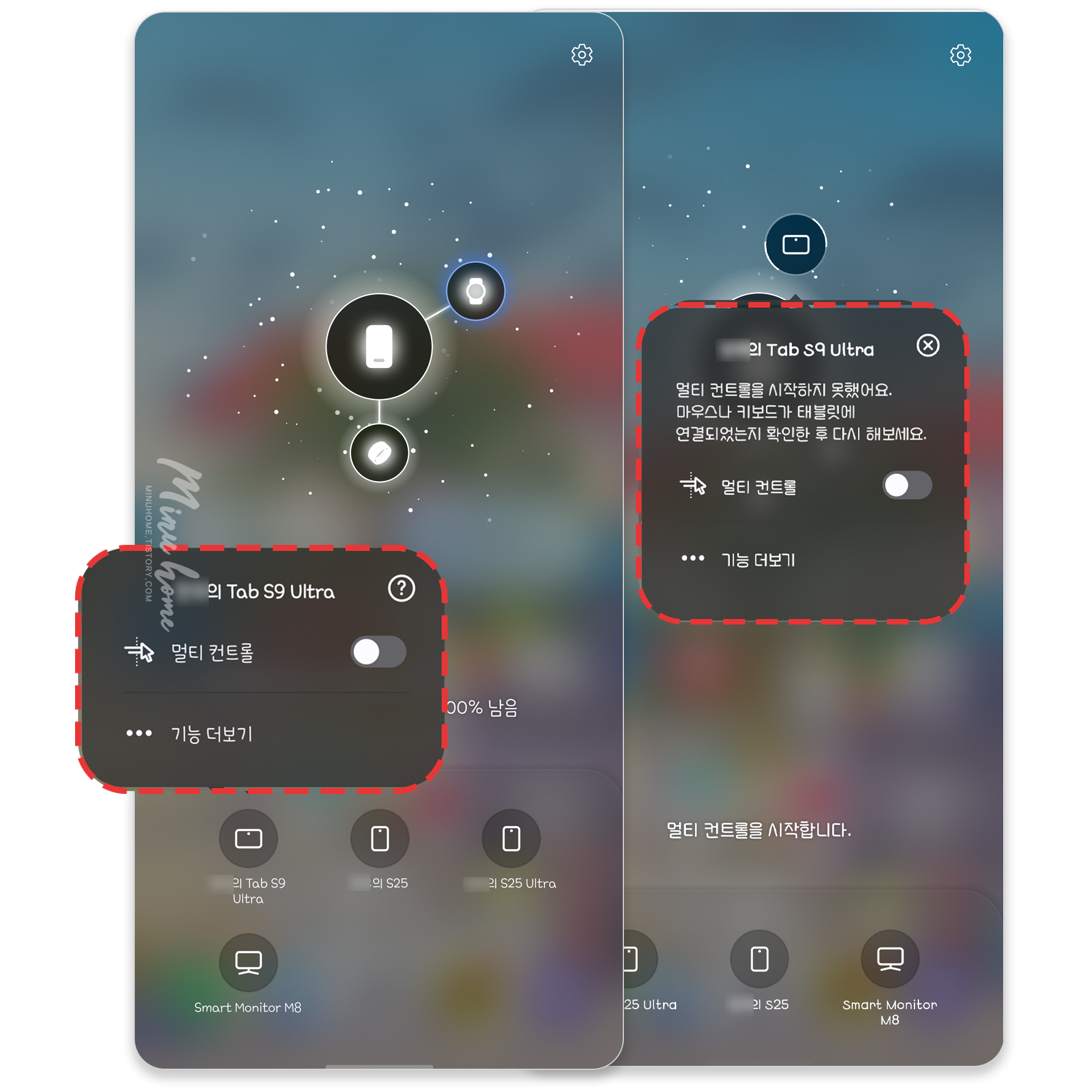
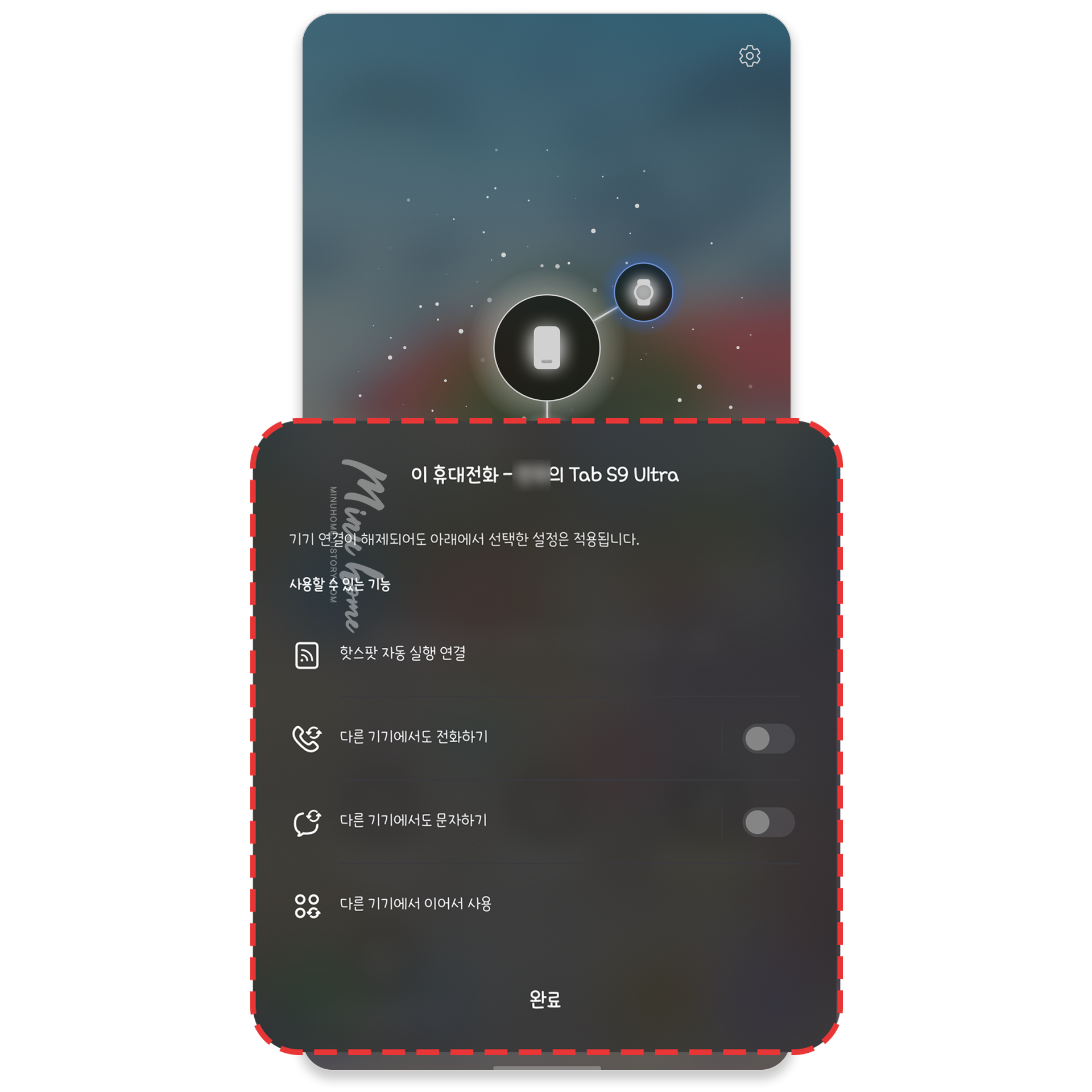
또한 태블릿이나 노트북을 연결한 경우 멀티 컨트롤 작업 및 추가적인 작업을 할 수 있습니다.
다만 멀티 컨트롤 작업을 수행하기 위해서는 마우스나 키보드가 연결된 상태에서만 사용이 가능하며,
추가적인 기능으로는 핫스팟 자동 실행연결 / 다른 기기에서도 전화하기 / 다른 기기에서도 문자하기 / 다른 기기에 이어 사용하기 의 기능이 있습니다.
CMC 기능을 활성화 해준 후 전화 와 문자를 태블릿에서 사용하거나 연동성을 통해 전화를 태블릿으로 받을 수 있는 에코시스템 경험을 제공합니다.
주변 기기 연결 지원되는 기기 정보
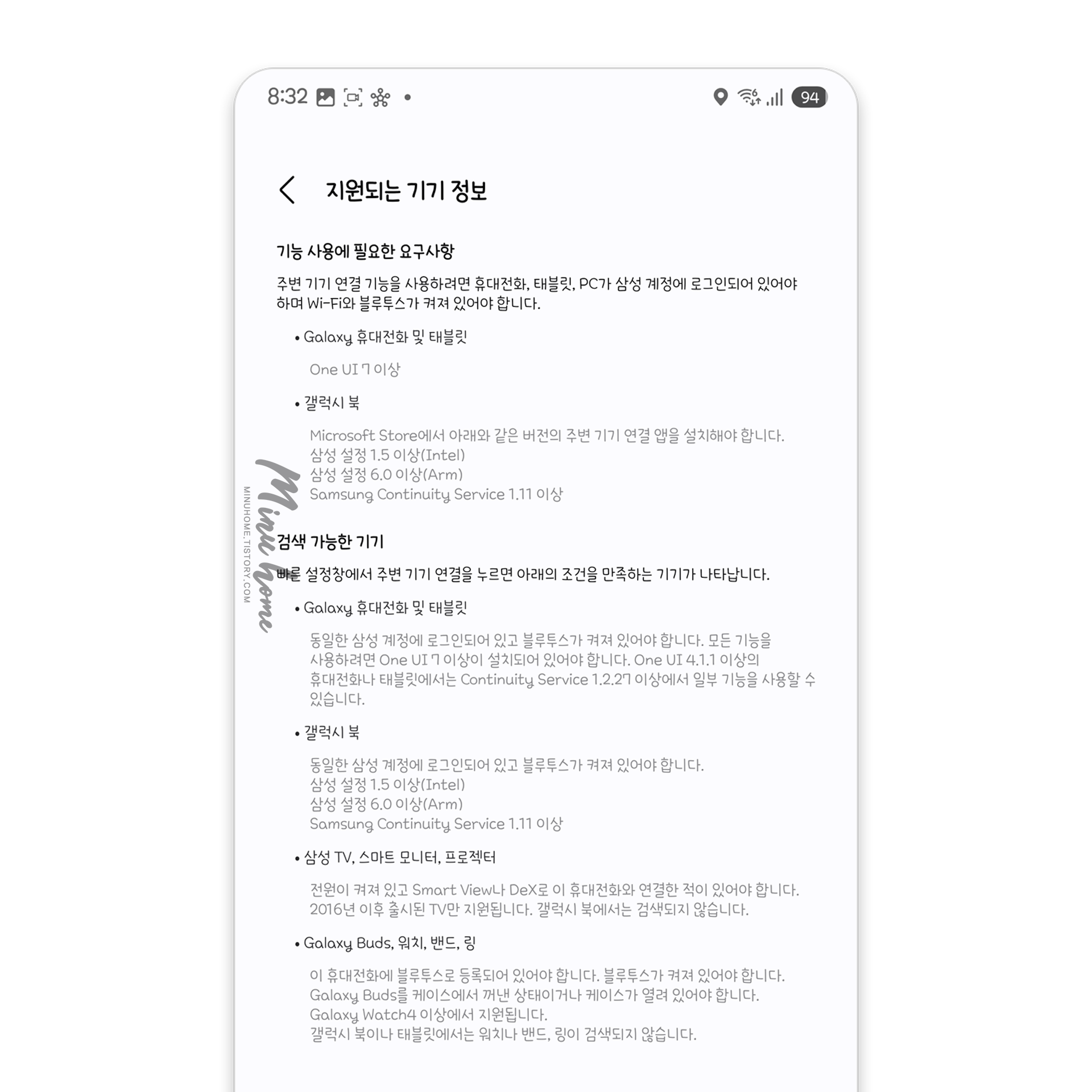
기능 사용에 필요한 요구사항
주변 기기 연결 기능을 사용하려면 휴대전화, 태블릿, PC가 삼성 계정에 로그인되어 있어야 하며 Wi-Fi와 블루투스가 켜져 있어야 합니다.
ㆍ Galaxy 휴대전화 및 태블릿
One UI 7 이상
ㆍ 갤럭시 북
Microsoft Store에서 아래와 같은 버전의 주변 기기 연결 앱을 설치해야 합니다.
삼성 설정 1.5 이상(Intel)
삼성 설정 6.0 이상(Arm)
Samsung Continuity Service 1.11 01
검색 가능한 기기
빠른 설정창에서 주변 기기 연결을 누르면 아래의 조건을 만족하는 기기가 나타납니다.
ㆍ Galaxy 휴대전화 및 태블릿
동일한 삼성 계정에 로그인되어 있고 블루투스가 켜져 있어야 합니다.
모든 기능을 사용하려면 One UI 7 이상이 설치되어 있어야 합니다.
One UI 4.1.1 이상의 휴대전화나 태블릿에서는 Continuity Service 1.2.27 이상에서 일부 기능을 사용할 수 있습니다.
ㆍ 갤럭시 북
동일한 삼성 계정에 로그인되어 있고 블루투스가 켜져 있어야 합니다.
삼성 설정 1.5 이상(Intel)
삼성 설정 6.0 이상(Arm)
Samsung Continuity Service 1.11 이상
ㆍ 삼성 TV, 스마트 모니터, 프로젝터
전원이 켜져 있고 Smart View나 Dex로 이 휴대전화와 연결한 적이 있어야 합니다.
2016년 이후 출시된 TV만 지원됩니다.
갤럭시 북에서는 검색되지 않습니다.
ㆍ Galaxy Buds, 워치, 밴드, 링
이 휴대전화에 블루투스로 등록되어 있어야 합니다. 블루투스가 켜져 있어야 합니다.
Galaxy Buds를 케이스에서 꺼낸 상태이거나 케이스가 열려 있어야 합니다.
Galaxy Watch 이상에서 지원됩니다.
갤럭시 북이나 태블릿에서는 워치나 밴드, 링이 검색되지 않습니다.
PC에서 주변 기기 연결 사용하기
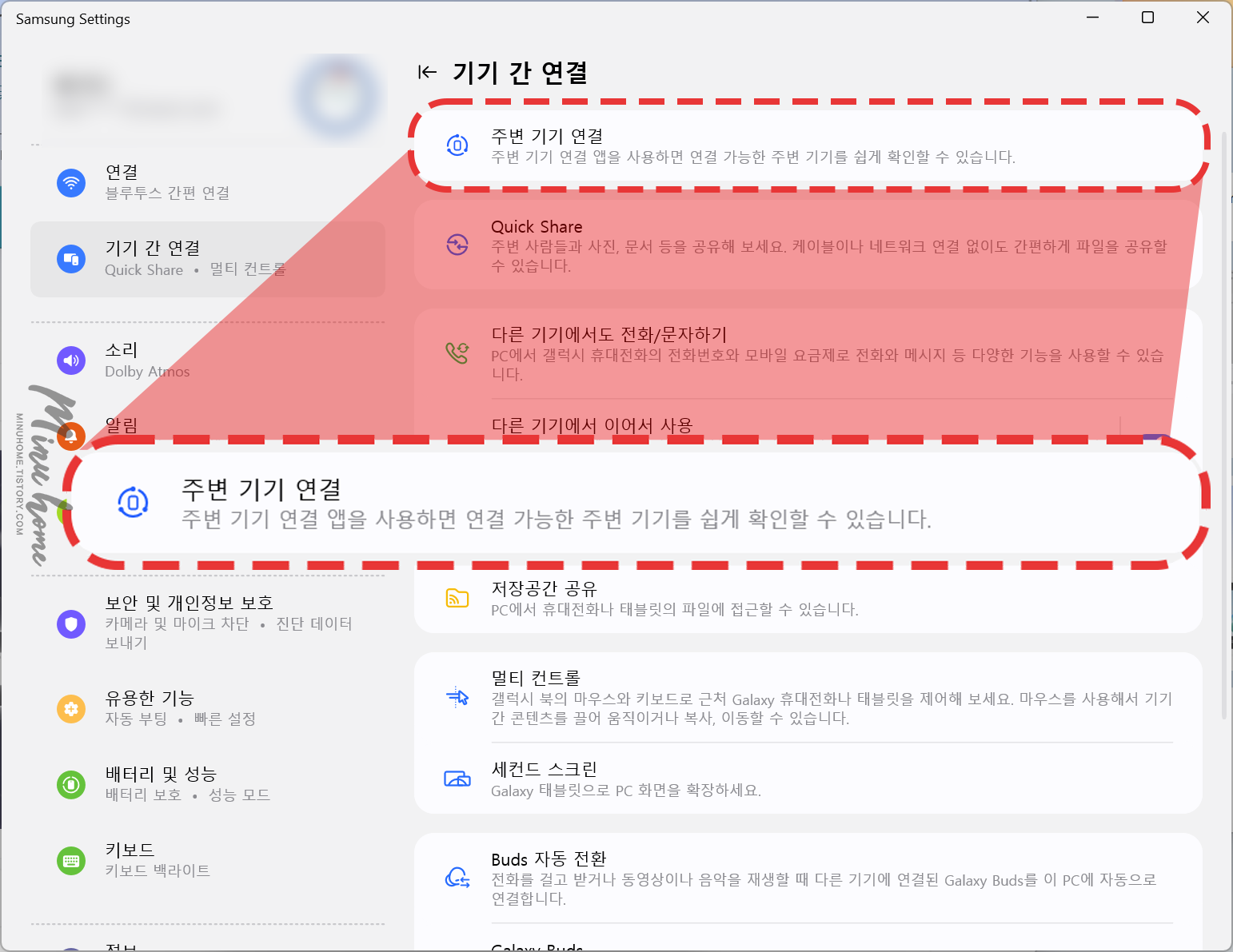
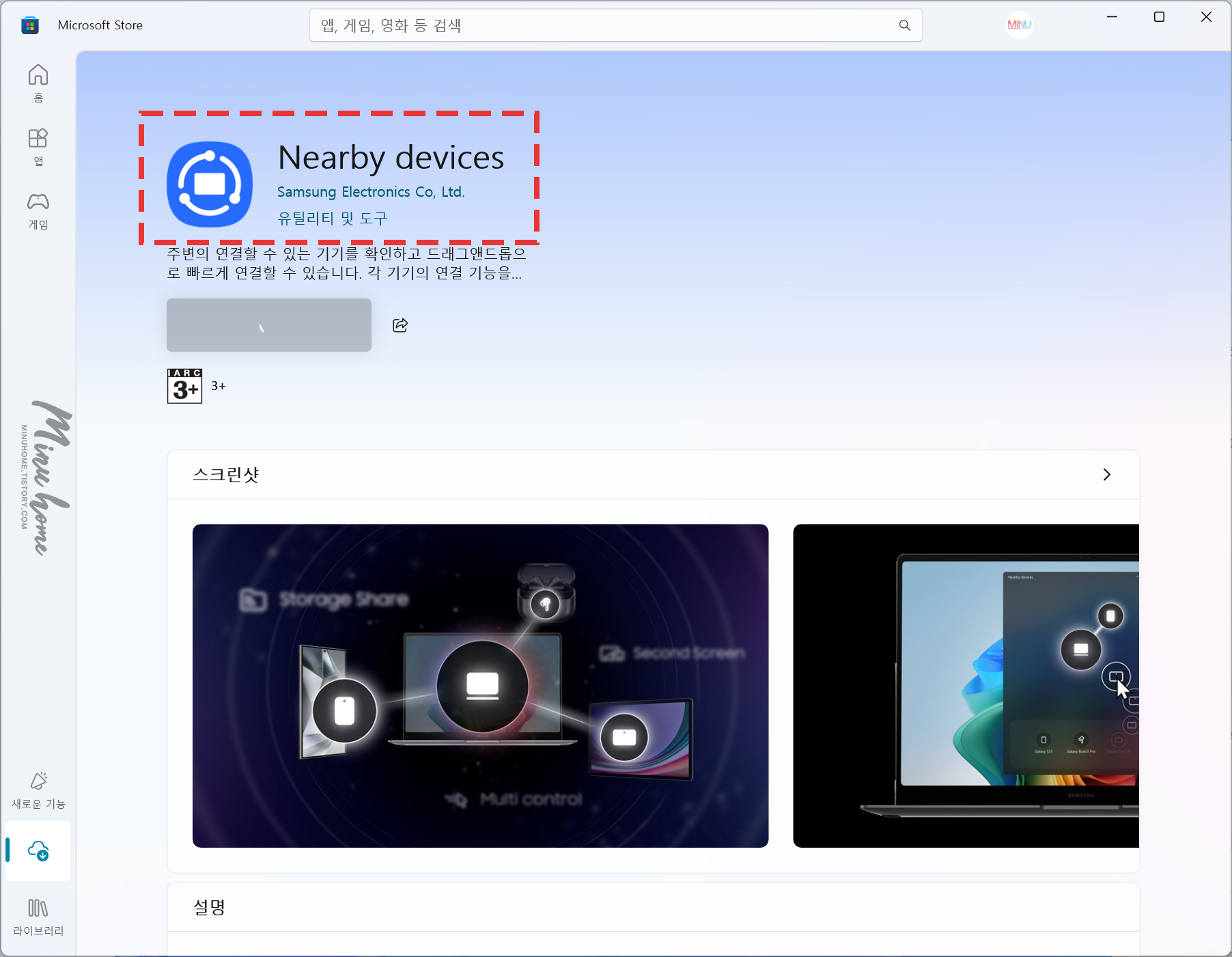
PC에서도 주변 기기 연결 사용 기능을 스마트폰과 동일한 UI / UX로 활용이 가능합니다.
사용 조건은 Samsung Settings 버전이 1.5 이상 설치되어야 하며,
설정에 있는 주변 기기 연결 을 눌렀을 때 마이크로 소프트 스토어로 이동하는 Nearby Devices를 설치해야합니다.
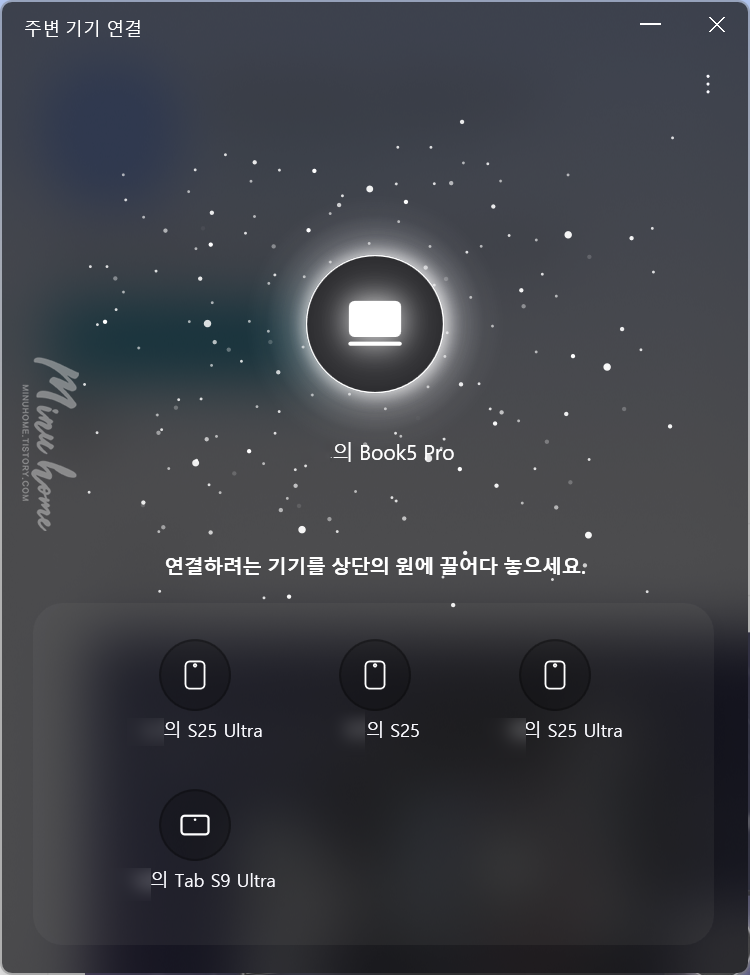
설치를 마치면 One UI 7.0이 적용된 단말에서 보던 주변 기기 연결 UI/UX가 동일하게 PC에서 사용할 수 있으며
사용방법도 동일한 UX로 마우스로 끌어서 메인 기기에 연결만 해주면 사용할 수 있습니다.
마치며
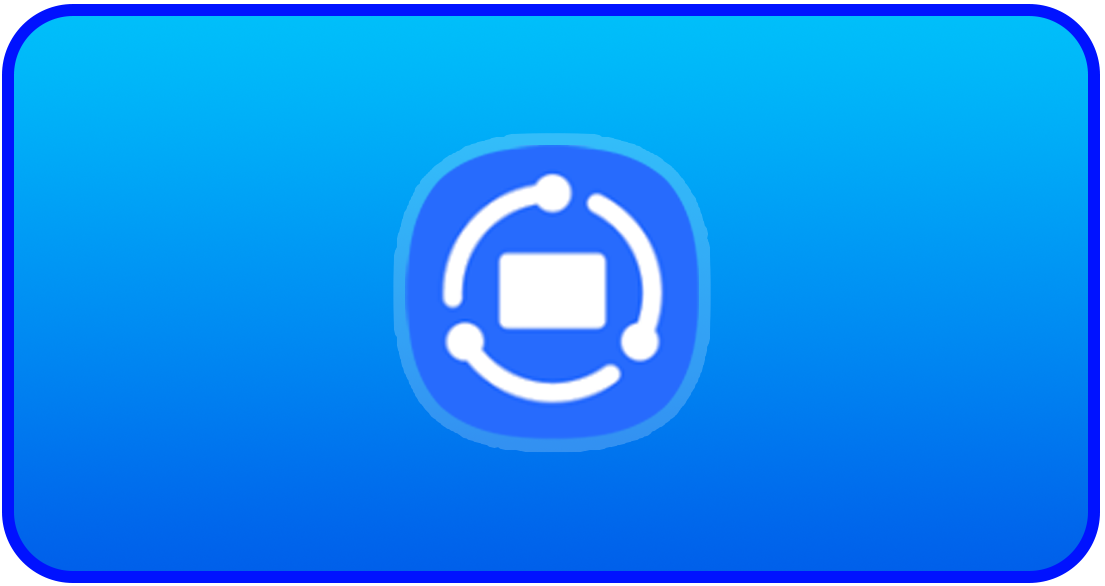
너무나도 직관적인 UI/UX 방식으로 손쉽게 주변 기기 연결을 할 수 있는 변화점을 살펴봤습니다.
확실히 손쉬운 드래그앤 드랍 방식의 연결 방식과 직관적인 UI로 사용성이 조금 더 편한 것은 매우 칭찬할 부분입니다.
더욱더 직관적이고 사용성이 좋아진 주변 기기 연결 기능을 갤럭시 에코 시스템과 함께 One UI 7.0 업데이트 후 함께 사용해보세요.

'IT 리뷰 > 갤럭시' 카테고리의 다른 글
| 갤럭시 AI 번역,텍스트복사,gif만들기 AI 셀렉트 하나로 갓벽하게 활용하기 (0) | 2025.04.07 |
|---|---|
| 갤럭시 커스텀 어디까지 지원하는 거에요 ↗ 굿락 Home UP DIY 홈 스크린 사용 리뷰 (2) | 2025.04.03 |
| 잠금화면 레이아웃 자유롭게 내 맘대로, Lockstar One UI 7 (6) | 2025.03.13 |
| 디스플레이 어시스턴트(Beta) 로 나만의 디스플레이 설정 옵션 커스텀 하기 (2) | 2025.03.11 |
| One UI 7.0 배터리 보호 충전 제한 설정으로 배터리 수명을 보호해 보세요. (3) | 2025.03.07 |

댓글
이 글 공유하기
다른 글
-
갤럭시 AI 번역,텍스트복사,gif만들기 AI 셀렉트 하나로 갓벽하게 활용하기
갤럭시 AI 번역,텍스트복사,gif만들기 AI 셀렉트 하나로 갓벽하게 활용하기
2025.04.07 -
갤럭시 커스텀 어디까지 지원하는 거에요 ↗ 굿락 Home UP DIY 홈 스크린 사용 리뷰
갤럭시 커스텀 어디까지 지원하는 거에요 ↗ 굿락 Home UP DIY 홈 스크린 사용 리뷰
2025.04.03 -
잠금화면 레이아웃 자유롭게 내 맘대로, Lockstar One UI 7
잠금화면 레이아웃 자유롭게 내 맘대로, Lockstar One UI 7
2025.03.13 -
디스플레이 어시스턴트(Beta) 로 나만의 디스플레이 설정 옵션 커스텀 하기
디스플레이 어시스턴트(Beta) 로 나만의 디스플레이 설정 옵션 커스텀 하기
2025.03.11
MINU HOME님의
글이 좋았다면 응원을 보내주세요!
이 글이 도움이 됐다면, 응원 댓글을 써보세요. 블로거에게 지급되는 응원금은 새로운 창작의 큰 힘이 됩니다.
응원 댓글은 만 14세 이상 카카오계정 이용자라면 누구나 편하게 작성, 결제할 수 있습니다.
글 본문, 댓글 목록 등을 통해 응원한 팬과 응원 댓글, 응원금을 강조해 보여줍니다.
응원금은 앱에서는 인앱결제, 웹에서는 카카오페이 및 신용카드로 결제할 수 있습니다.
댓글을 사용할 수 없습니다.