갤럭시 AI 번역,텍스트복사,gif만들기 AI 셀렉트 하나로 갓벽하게 활용하기
│
*
번역,텍스트복사,gif만들기 AI 셀렉트 하나로 갓벽하게 활용하기

삼성 단말기에 기존에 제공하던 스마트 셀렉트 기능이 AI 셀렉트로 명칭이 변경되었습니다.
One UI 6.1.1 단말 부터 UI/UX가 변경되었으며 일부 버전에 맞는 AI기능도 함께 사용할 수 있습니다.
변경된 AI 셀렉트 진입 방법과 사용하는 기능들을 소개해드립니다.
* AI 셀렉트 기능을 활용하기 위해선 설정 - eDGE 패널 이 활성화된 상태여야 합니다.
* 일부 기능은 기기의 OS와 AI 지원여부에 따라 달라질 수 있습니다.
AI 셀렉트 - 번역, 복사, 붙여 넣기


IT에 관심이 많고 혹은 영문 문서나 논문을 봐야 할 때 AI 셀렉트 기능을 활용해 내가 원하는 영역의 텍스트를 번역 및 복사 붙여 넣기를 할 수 있습니다.
저는 삼성전자 뉴스룸의 내용을 발췌해 내용을 확인하는데요, 영어가 짧은 저에게는 해당 기능을 활용하면 번역된 내용을 확인할 수 있었습니다.

AI 셀렉트를 통해 내가 현재 보고 있는 화면의 텍스트를 번역할 수 있습니다.
우측 패널을 활성화 한 상태라면 패널을 스와이프 하면 AI 셀렉트라는 메뉴가 보입니다.
여기서 AI 셀렉트를 활성화하면 엣지라이팅 효과가 생기면서
원하는 부분을 셀렉하면 다양한 메뉴와 함께 내가 선택한 셀렉 영역이 보입니다.

해외 삼성 뉴스룸의 내용을 한국어로 번역하면 번역 결과가 변경된 상태를 보여줍니다.
이 상태에서 텍스트로 변경하거나 이미지 자체로 저장 및 공유도 가능합니다.

또한 복사 금지 된 사이트의 내용을 스마트 셀렉을 통해 텍스트를 복사해 텍스트를 다른 곳에 붙여 넣기 할 수 있습니다.
S펜이 없는 단말에서 텍스트 복사를 하기에는 AI 셀렉트 기능을 활용해 텍스트를 복사할 수 있는 장점이 있습니다.
AI 셀렉트 - 고정

AI 셀렉트의 고정 기능은 아마 계좌번호나 무언가를 메모 혹은 복사해야 할 때 자주 사용하는 기능입니다.
저는 계좌번호나 택배를 보낼 때 주소를 입력하는 용도로 자주 사용하는데요,
실행방법은 동일하게 패널을 열어서 AI 셀렉트를 실행해 줍니다,
이후 내가 원하는 영역을 지정한 후 AI셀렉 메뉴가 나타나면 고정 아이콘을 볼 수 있습니다.

해당 고정 아이콘을 눌러 내가 선택한 영역을 팝업 형태로 고정할 수 있습니다.
이렇게 고정한 화면은 좌우로 밀어 넣어 공간을 확보하거나 축소 확대를 통해 다른 앱 사용 시 불편함 없이
바로 팝업 형태로 불러오고 밀어 두고 사용할 수 있습니다.
택배나 계좌번호 메모 내용을 확인할 땐 정말 유용하게 활용이 가능해 정말 자주 사용하는 기능입니다.
AI 셀렉트 - GIF 만들기

기존 스마트 셀렉에서 많은 분들이 활용하던 GIF 만들기가 7.0에서 다시 추가됨으로 gif 만들기를 활용할 수 있습니다.
이전보다 진입하는 게 별도의 메뉴를 한번 더 거쳐야 하는 불편함이 있긴 하지만 기능이 다시 추가된 부분은 환영할 부분입니다.
패널에서 AI 셀렉트를 실행한 후 아무 영역을 지정하여 추가 메뉴를 눌러주면 GIF 만들기라는 메뉴가 생성된 것을 볼 수 있습니다.
해당 메뉴를 눌러주면 GIF를 만들 수 있는 영역 지정창이 나타납니다.
이 영역 지정창을 내가 원하는 영상에 맞춰 지정해주고 화질을 설정한 후 녹화 버튼을 눌러 GIF를 생성합니다.

GIF는 웹 사이트 혹은 블로그 기준 20MB가 MAX 사이즈인 경우가 많기 때문에 촬영하면서 용량을 확인한 후 웹 사이트에 업로드를 할 경우 20MB를 맞춰 지정하여 만드시길 권장드립니다.
중지를 누르면 GIF가 생성되며 이 생성된 GIF를 저장 혹은 고정 공유 등을 할 수 있습니다.
AI 셀렉트 - 쿠폰 등록


AI 셀렉트를 활용해 바코드를 인식하면 쿠폰을 삼성월렛에 추가할 수 있는 버튼이 생성됩니다,
캡처 기능에도 해당 기능이 있지만 내가 까먹지 않고 리마인더 형태로 쿠폰을 저장하고 싶다면
AI 셀렉트를 통해 쿠폰을 삼성월렛에 등록해 쿠폰을 까먹지 않고 사용할 수 있습니다.
AI 셀렉트 - 그리기 어시스턴트
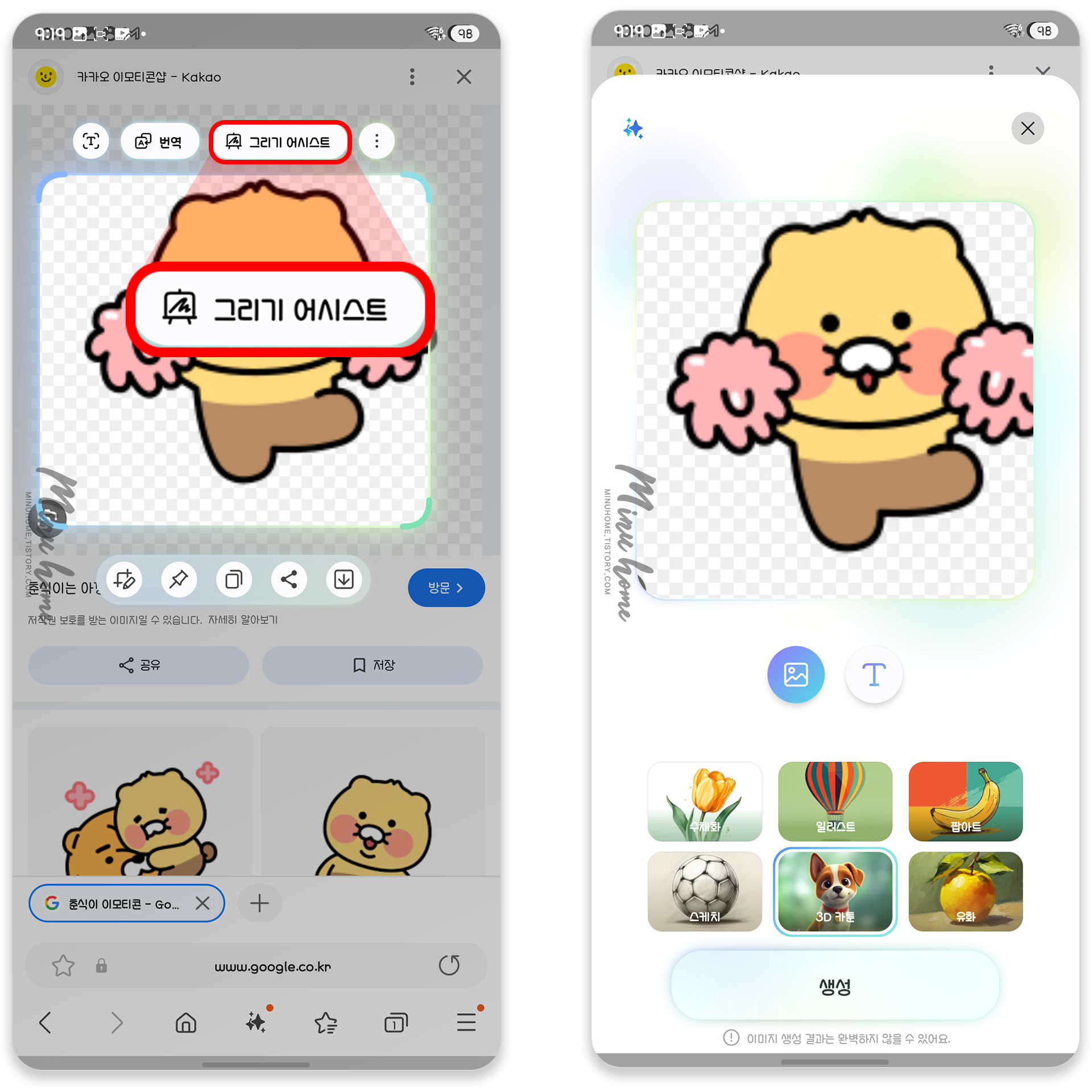
AI 셀렉트를 통해 이미지를 인식하면 그리기 어시스트 를 활성화 할 수 있습니다,
그리기 어시스트는 이미지와 비슷한 그림을 수채화, 일러스트, 팝아트, 스케치, 3D 카툰, 우화 와 같은 스타일로 생성해주는 기능입니다.

텍스트 조건문 없이 춘식이를 인식했더니 ... ㅎㅎ 요상한 요괴가 나타났습니다.. 허허
그래서 텍스트를 입력해 새로운 이미지를 생성해보도록 하겠습니다.
비슷하게 색상과 모션만 참고하는 느낌이었고 재창조하는 부분 같습니다.

그래서 부연설명을 고양이라고 해주고 아기 고양이라는 부분과 노란색 바지 그리고 귀여워 라는 부분을 추가적으로 입력해주니
드디어 춘식이 고양이를 다른 캐릭터로 만들어준 것을 볼 수 있습니다.
AI 셀렉트를 통해 이미지를 인식해 새로운 AI 생성도 사용이 가능합니다.
마치며
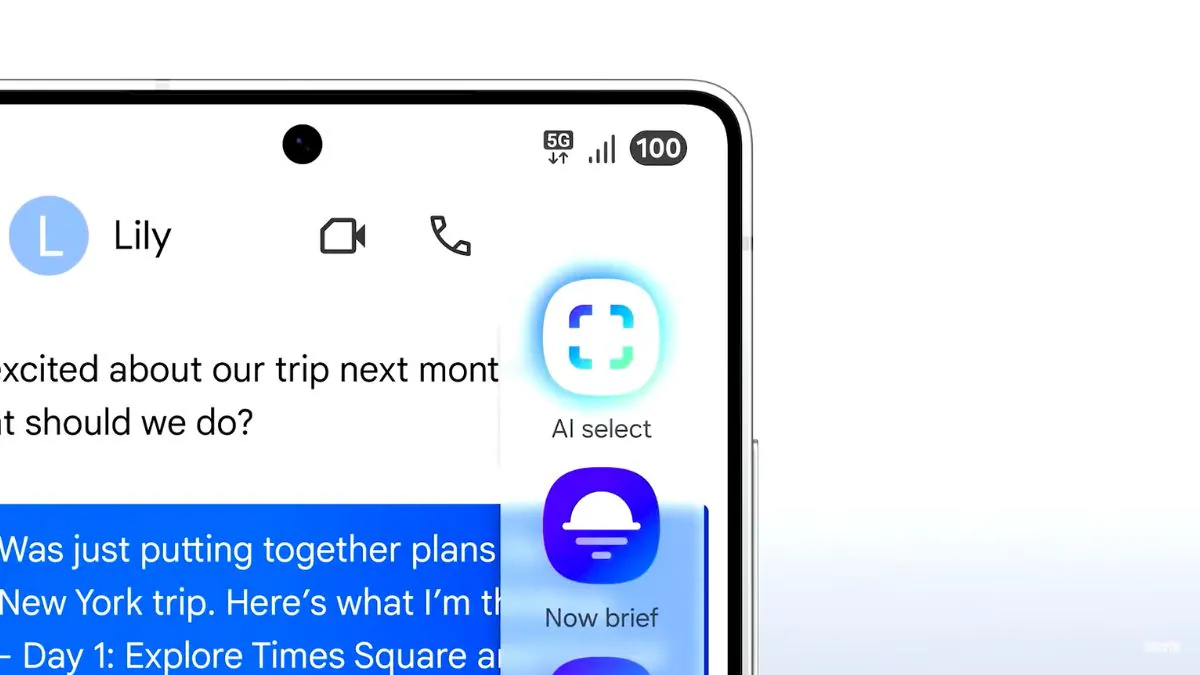
구글 서클 투 서치와 비교하면 조금 더 기능이 있긴 하지만 접근 방식이 패널을 통해 접근하는 방식이라 조금은 두번의 동작이 필요한 부분이 아쉬웠습니다.
다양한 커스텀을 통해 빠른 접근도 가능하지만 기본적인 접근 방식을 서클 투 서치 제스처를 AI 셀렉터로 바꾸는 방법이나 사용자의 ux 경험에 따라 제공하면 좋겠는데 별도의 키를 이용하거나 S펜이 있는 단말은 S펜을 활용해야한다는게 접근성이 아쉽습니다.
다만 다양한 기능을 제공하기 있기에 AI 셀렉트를 통해 다양한 기능을 활용할 수 있습니다.
이용자들의 사용 니즈를 반영해 AI 자동으로 바코드를 인식하거나 이미지를 인식해 다른 앱으로 추천 및 이동할 수 있는 버튼 추천은 좋은 부분 같습니다.
AI 셀렉트의 다양한 기능을 활용해 스마트한 단말의 사용성을 높여보시길 추천드립니다 :)
* 삼성 멤버스로부터 해당 제품을 무료로 제공받아 사용 후 작성하였습니다

'IT 리뷰 > 갤럭시' 카테고리의 다른 글
| 갤럭시 S25 울트라, AI 셀렉트 3가지 방법으로 바로 가기 사용 방법 (7) | 2025.04.09 |
|---|---|
| 갤럭시 S25 울트라 Gemini 와 함께하는 일본 여행 - 계획짜기 편 (7) | 2025.04.09 |
| 주변 기기 연결 빠른 설정 창에서 직관적으로 빠르게 연결하여 사용하기 (0) | 2025.03.18 |
| 잠금화면 레이아웃 자유롭게 내 맘대로, Lockstar One UI 7 (6) | 2025.03.13 |
| 디스플레이 어시스턴트(Beta) 로 나만의 디스플레이 설정 옵션 커스텀 하기 (2) | 2025.03.11 |

댓글
이 글 공유하기
다른 글
-
갤럭시 S25 울트라, AI 셀렉트 3가지 방법으로 바로 가기 사용 방법
갤럭시 S25 울트라, AI 셀렉트 3가지 방법으로 바로 가기 사용 방법
2025.04.09 -
갤럭시 S25 울트라 Gemini 와 함께하는 일본 여행 - 계획짜기 편
갤럭시 S25 울트라 Gemini 와 함께하는 일본 여행 - 계획짜기 편
2025.04.09 -
주변 기기 연결 빠른 설정 창에서 직관적으로 빠르게 연결하여 사용하기
주변 기기 연결 빠른 설정 창에서 직관적으로 빠르게 연결하여 사용하기
2025.03.18 -
잠금화면 레이아웃 자유롭게 내 맘대로, Lockstar One UI 7
잠금화면 레이아웃 자유롭게 내 맘대로, Lockstar One UI 7
2025.03.13
댓글을 사용할 수 없습니다.