갤럭시 워치4 ㅣ 워치4 클래식 나만의 워치페이스 만들기 [Watch Face Studio]
│
*
갤럭시 워치4 ㅣ 워치4 클래식 나만의 워치페이스 만들기 [Watch Face Studio]

갤럭시 워치4 출시 후 아직은 기존 타이젠 만큼의 워치페이스가 스토어에 많이 없어서 아쉬웠습니다.
최근 안드로이드의 Wear OS를 적용한 워치4에 맞게 갤럭시 워치 스튜디오도 새롭게 Watch Face Studio 로 이름을 바꿔 출시했습니다.
새로운 Watch Face Studio 는 기존 갤워치 스튜디오 보다 버벅임 없고 심플하고 손쉬운 제작방법을 보여주고 있어 한번 사용해봤는데요.
워치페이스 스튜디오 설치 방법과 워치에 적용하는 방법을 한번 살펴보겠습니다.
시작 전 준비물

ㆍ 갤럭시 워치4 / 워치4 클래식
ㆍ 무선 와이파이 혹은 동글 Wi-Fi 가 있는 PC(노트북)
ㆍWatch Face Studio ( 안드로이드용[.wfs] )
ㆍ 워치 디자인 실력
Watch Face Studio 다운로드 및 설치

Watch Face Studio 를 통해 새로운 워치페이스를 만들 수 있습니다.
워치페이스 스튜디오는 준비물에 있는 [ ▶ 다운로드 ] 링크로 이동하여 본인의 디바이스에 맞는 OS에 맞춰 설치해줍니다.
본인의 PC OS에 맞춰 다운로드 후 설치가 끝났다면 해당 프로그램을 실행해줍니다.

실행 후 모습이며 해당 프로그램을 통해 새로운 워치페이스를 제작 및 wfs 파일을 내 워치에 적용할 수 있습니다.
워치페이스 스튜디오 소개

워치페이스 스튜디오는 이전 갤럭시 워치 Galaxy Watch Studio 의 안드로이드 버전이며 기존 tpk->wfs로 변환을 지원하고 있습니다.
기존 갤럭시 워치 스튜디오는 360 * 360의 갤럭시 워치 해상도를 지원했지만 워치페이스 스튜디오는 450 * 450을 기본 베이스로 제작을 할 수 있습니다.
기존 갤럭시 워치 스튜디오를 사용해보신분들은 메뉴가 익숙할 것이며 처음 사용하시는 분들은 메뉴가 생소할텐데
기본적으로 UI/UX 배치가 깔끔해서 처음사용하는 이용자도 손쉽게 이용이 가능합니다.
또한 이전 갤럭시 워치 스튜디오에 비해 쾌적하고 빠른 프리뷰를 볼 수 있어 제작 과정에 불편함이 많이 줄어들었습니다.

기본적으로 새로만들기를 하면 워치의 모습만 보이며 그 위에 다양한 레이아웃은 Add 버튼을 눌러 사용할 수 있습니다.
글자입력 부터 이미지 까지 다양하게 원하는 메뉴를 선택하여 나만의 워치페이스를 만들 수 있습니다.
워치 페이스 제작과 관련된 자세한 사용법은 [ ▶ 워치페이스 스튜디오 가이드 ] 를 참고하여 주세요.
워치페이스 페이스 적용하기

워치페이스 스튜디오를 통해 워치페이스 제작이 끝났다면 빌드 테스트를 먼저 진행해줍니다.
내가 제작한 워치페이스가 워치에 적합한지 테스트를 위해 우측 상단에 있는 Build 를 눌러주세요.


빌드를 하다보면 오류가 있는 부분 (대부분 AOD 밝기에서 오류) 을 체크하여 오류를 수정해줍니다.
빌드테스트가 끝나면 두번째 화면과 같은 창이 나타나는데 우리는 워치페이스 메이커가 아니기 때문에 Cancel 을 눌러 취소를 해줍니다.
이제 빌드 테스트가 끝난 워치페이스를 내 워치에 넣는 방법을 진행하겠습니다.
먼저 내 갤럭시 워치의 개발자 옵션을 활성화 해줍니다. 개발자 옵션 활성화 방법은 아래를 따라해주세요.




갤럭시 워치에서 상단을 스와이프해서 퀵메뉴에서 설정 메뉴로 이동합니다.
설정 메뉴 이동 후 하단으로 이동하면 워치 정보가 나타납니다.
해당 메뉴로 이동을 한 후 소프트웨어 메뉴로 이동합니다. 이후 소프트웨어 버전을 3번 연타해주세요.
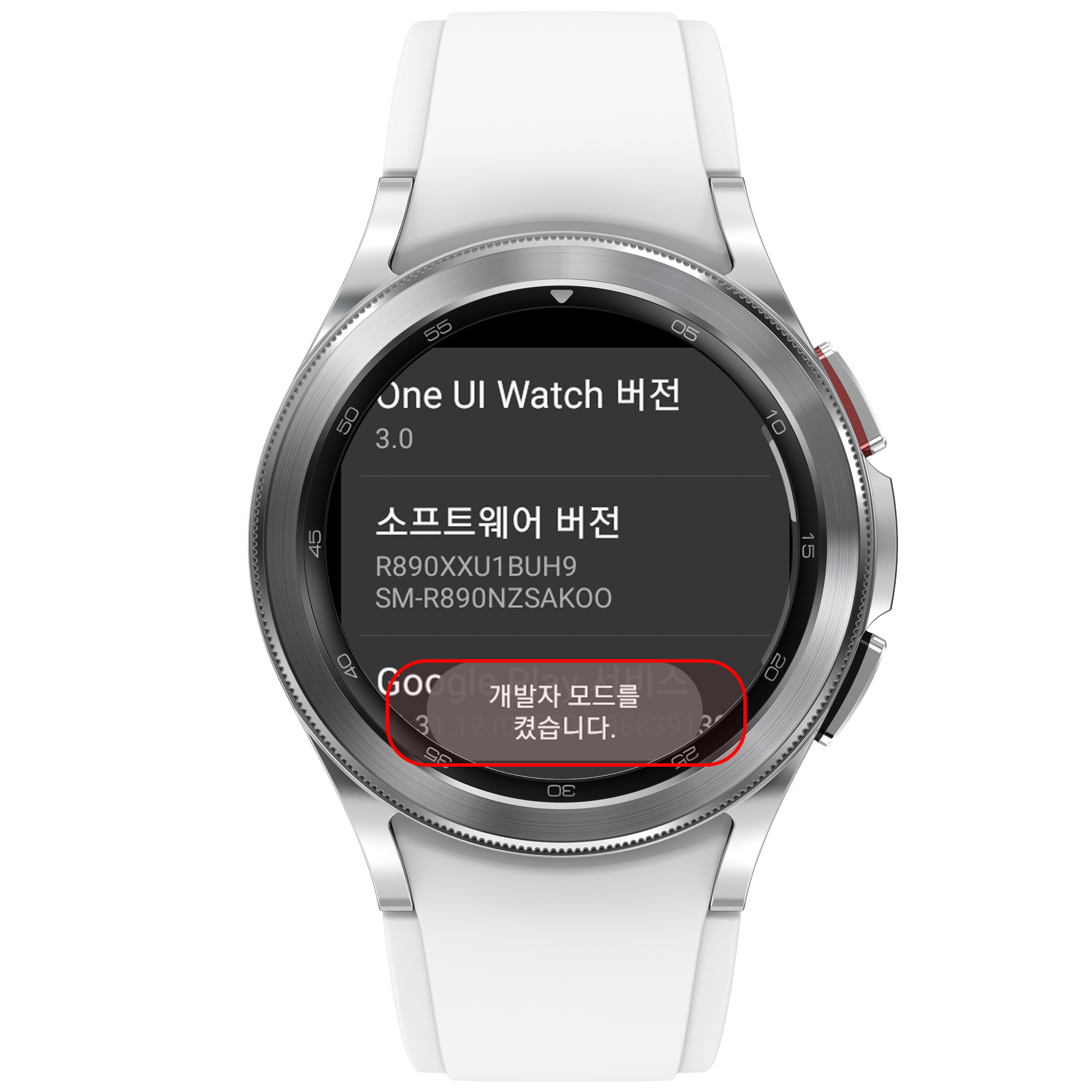

연타를 하면 "개발자 모드를 켰습니다" 라는 안내창과 함께 설정 메뉴에 개발자 옵션이 생성된 것을 볼 수 있습니다.
이후 개발자 옵션 메뉴로 진입해주세요.


개발자 옵션 메뉴에서 ADB 디버깅 메뉴를 활성화 해주시고 Wi-Fi로 디버깅 메뉴도 활성화 해주세요.
큰 원형에서 우측으로 이동했을 때 활성화가 된 모습입니다.
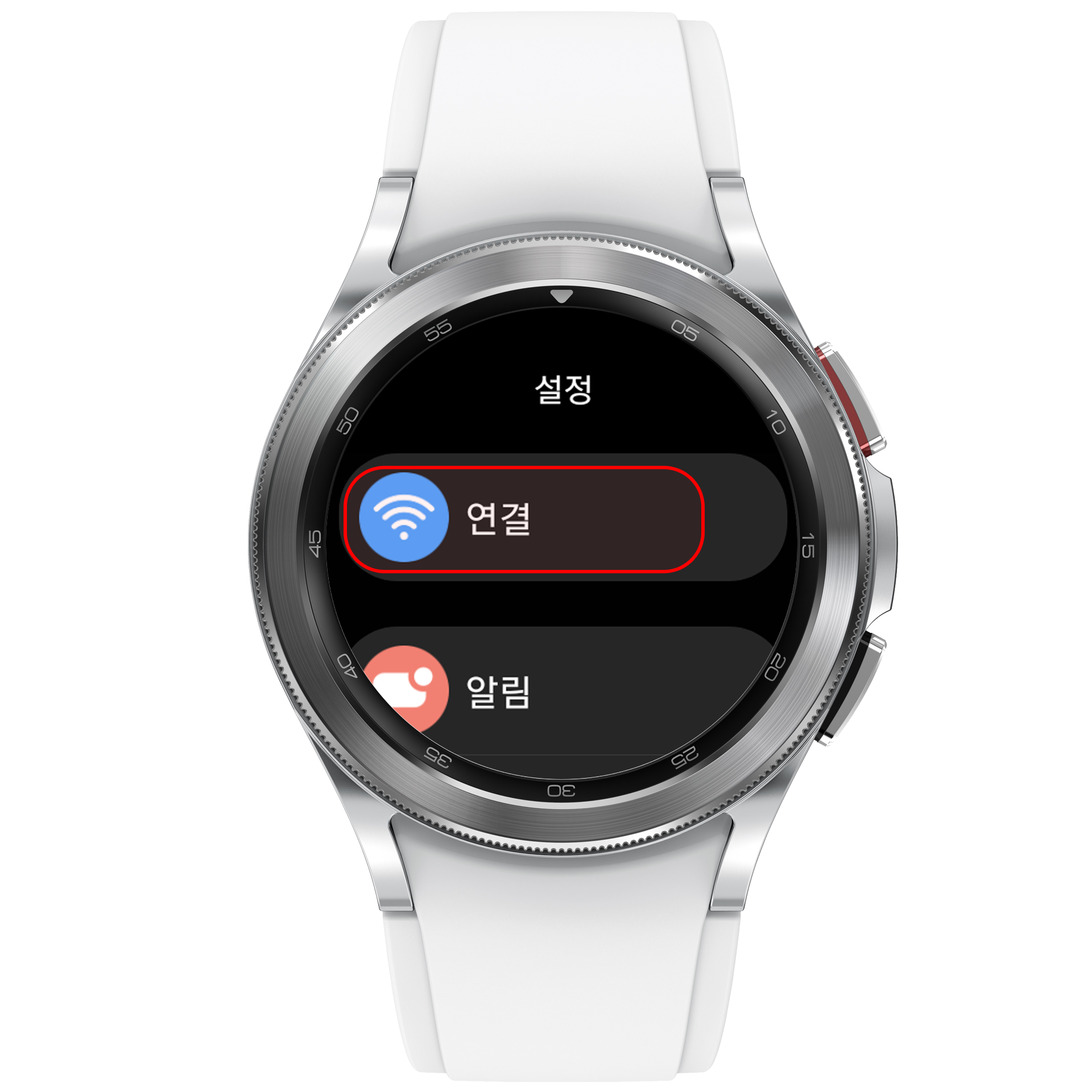
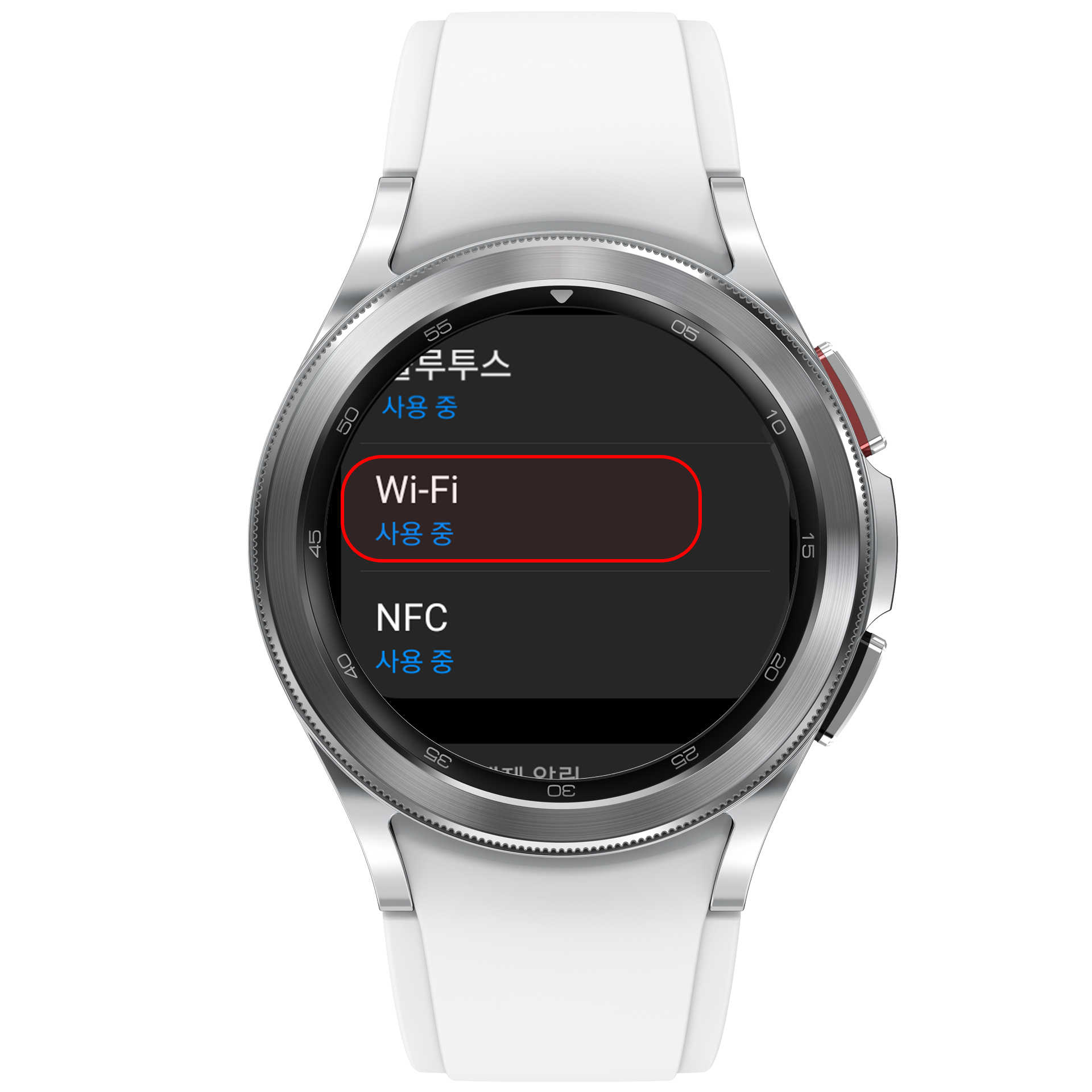
활성화 후 내 워치의 와이파이를 ON 해주세요. 와이파이를 통한 디버깅으로 wfs 파일을 적용합니다.


내가 연결할 와이파이를 선택해 와이파이를 연결해준 후 와이파이 AP를 선택하면 IP 주소를 확인할 수 있습니다.
이 IP 주소를 메모장에 메모 해두시고 PC에서 WFS 를 통해 워치와 연결을 시도하겠습니다.

Build 옆에 보면 Run To Device 버튼이 있습니다.
해당 버튼을 누르면 이전에 빌드 테스트 때 하던 작업을 한번 더 진행하고
Connected Devices 메뉴가 나타납니다.
해당 메뉴에서 연결된 디바이스를 확인할 수 있고 디바이스를 새로 연결 할 수 있습니다.
Scan devices 우측에 + 모양을 눌러주시면 아까 메모해두라고 했던 IP를 입력해주세요.
예) 192.168.0.5


내 워치에 연결한 와이파이 AP와 동일한 IP를 입력 후 OK를 눌러주세요.
그 후 내 PC의 와이파이 연결에서 아까 연결했던 AP와 동일한 AP 선택해주세요.

IP 설정이 끝난 후 Scan Devices 를 눌러 주시면 내 워치의 목록이 WFS에 나타납니다.
해당 워치를 선택하면 내 워치로 와이파이 디버깅을 통해 전송하는데 전송 과정에서 권한을 허용해줘야합니다.

워치를 보시면 Allow Debugging 멘트와 함께 권한 요청창이 나타납니다.
여기서 OK를 눌러주시면 내가 만든 워치페이스가 디바이스로 이동하는 로딩바가 보여집니다.

워치페이스가 디바이스로 전달이 완료될 경우 Launch Complete 멘트와 함께 내 갤럭시 워치에 워치페이스가 적용된 것을 볼 수 있습니다.

'IT 리뷰 > 갤럭시' 카테고리의 다른 글
| 갤럭시 Z 폴드3 , S Pen Pro 톰브라운 에디션 개봉 및 사용기 (3) | 2021.09.28 |
|---|---|
| 조금 더 기능을 추가했어요, 갤럭시 Z 폴드3 실험실 기능 살펴보기 (0) | 2021.09.14 |
| 작고, 가볍고 가격까지 착한! 갤럭시 버즈2 사용 리뷰 (3) | 2021.09.05 |
| 갤럭시 Z 폴드3ㆍZ 플립3 사전 예약 사은품 신청 및 삼성 케어 플러스 가입 방법 알아보기 (0) | 2021.08.31 |
| 커버 스크린의 활용성 UP, 갤럭시 Z 플립3 살펴보기 (1) | 2021.08.17 |

댓글
이 글 공유하기
다른 글
-
갤럭시 Z 폴드3 , S Pen Pro 톰브라운 에디션 개봉 및 사용기
갤럭시 Z 폴드3 , S Pen Pro 톰브라운 에디션 개봉 및 사용기
2021.09.28 -
조금 더 기능을 추가했어요, 갤럭시 Z 폴드3 실험실 기능 살펴보기
조금 더 기능을 추가했어요, 갤럭시 Z 폴드3 실험실 기능 살펴보기
2021.09.14 -
작고, 가볍고 가격까지 착한! 갤럭시 버즈2 사용 리뷰
작고, 가볍고 가격까지 착한! 갤럭시 버즈2 사용 리뷰
2021.09.05 -
갤럭시 Z 폴드3ㆍZ 플립3 사전 예약 사은품 신청 및 삼성 케어 플러스 가입 방법 알아보기
갤럭시 Z 폴드3ㆍZ 플립3 사전 예약 사은품 신청 및 삼성 케어 플러스 가입 방법 알아보기
2021.08.31
MINU HOME님의
글이 좋았다면 응원을 보내주세요!
이 글이 도움이 됐다면, 응원 댓글을 써보세요. 블로거에게 지급되는 응원금은 새로운 창작의 큰 힘이 됩니다.
응원 댓글은 만 14세 이상 카카오계정 이용자라면 누구나 편하게 작성, 결제할 수 있습니다.
글 본문, 댓글 목록 등을 통해 응원한 팬과 응원 댓글, 응원금을 강조해 보여줍니다.
응원금은 앱에서는 인앱결제, 웹에서는 카카오페이 및 신용카드로 결제할 수 있습니다.
댓글을 사용할 수 없습니다.