갤럭시 사용자가 알아두면 좋은 One UI 6 소소한 기능 9가지
│
*
갤럭시 사용자가 알아두면 좋은 One UI 6 소소한 기능 9가지

One Ui 6 정식 업데이트가 갤럭시 S23 시리즈를 시작으로 국내에서 배포를 시작 했습니다.
사실 베타버전을 조금 더 하면서 기능을 고치고 최적화를 해서 나오면 좋겠다는 생각이 컸지만....
일정에 맞춰 업데이트를 진행해야하는 과정 때문인지 너무 급하게 정식버전이 나온게 아닌가 하는 생각이 들었습니다.
이번 베타를 진행하면서 가장 아쉬움이 컷던 부분은 One UI Home 의 애니메이션 최적화 그리고 통일성 없는 One UI 의 아쉬움이 큰 부재로 남았습니다.
One UI 6를 기점으로 다음 One UI 에서는 애니메이션 최적화와 아이콘 변경 그리고 퀵패널 및 One UI 스타일 블러 적용 통일도 기대해봅니다.
One UI 6 업데이트 후 소소한 기능 9가지를 한번 정리해봤습니다. 제가 사용하면서 유용하다 싶은 기능이기 때문에 사용해보시고 더 좋은 기능이 있다면 댓글로 추천해주세요 :)
홈화면에서 빠르게 사용해보세요 - 카메라 위젯
One UI 6 업데이트 후 카메라의 새로운 위젯 기능이 생겼습니다.
카메라 위젯 기능으로 커스텀 카메라 옵션을 추가하여 홈화면에서 바로갈 수 있는 위젯입니다.

홈 화면을 길게 눌러 위젯 메뉴로 이동하면 카메라 위젯이 생성된 것을 볼 수 있습니다.
One UI 6 부터 지원하는 기능이며 2X2 배열 혹은 2X1 배열로 카메라 위젯을 지원합니다.
홈업 혹은 홈화면 배열에 따라 위젯의 배치상태가 달라질 수 있으며, 최초생성시 2X2 배열의 위젯으로 만들어집니다.
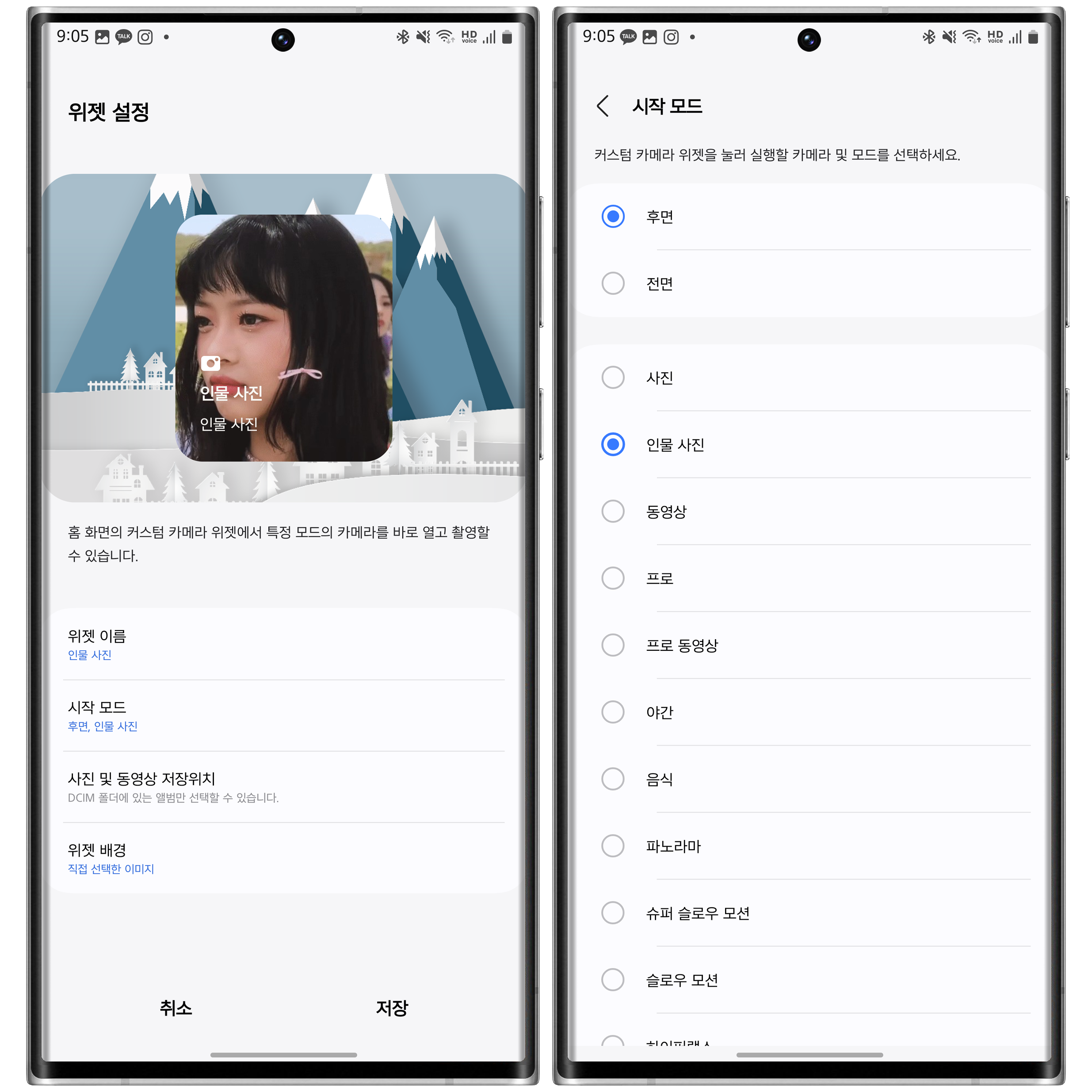
위젯을 선택하면 위젯 설정 메뉴로 이동합니다. 여기서 위젯의 이름 그리고 위젯을 선택했을 때 시작하는 시작 모드를 설정할 수 있습니다.
또한 사진 및 동영상의 저장 위치를 선택할 수 있고, 내가 바로가기로 사용할 위젯의 썸네일 이미지도 사용이 가능합니다.
단 썸네일 이미지는 원본이미지를 불러와 보여주는 방식으로 원본이미지를 지우면 위젯에 이미지가 나타나지 않으니 참고해주세요.
저는 자주사용하는 프로모드, 인물모드, 야간모드, 음식모드를 홈화면에 배치하고 사용하고 있습니다.
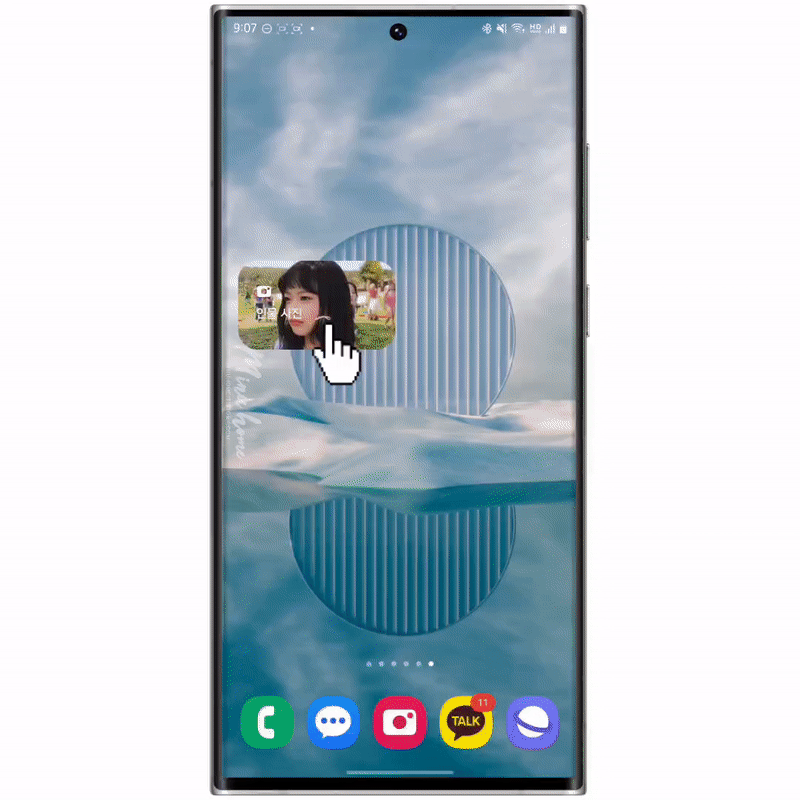
홈화면에 배치한 카메라 위젯을 사용해보면, 홈화면에서 바로 카메라 모드로 이동하여 촬영이 가능한 것을 볼 수 있습니다.
또한 저장위치를 따로 지정했다면 해당 지정 위치로 저장된 사진을 따로 모아볼 수 있습니다.
카메라 셔터 속도 설정 - 고급 인텔리전스 옵션

갤럭시 카메라 촬영 시 카메라 셔터버든의 속도저하 일명 "셔터렉"의 기능을 완화하기 위해 카메라 어시스턴트를 통해 제공하던 화질 설정 부분이 One UI 6 에서 기본 설정 옵션으로 고급 인텔리전스 옵션 으로 옵션이 생긴것을 볼 수 있습니다.
해당 옵션으로 들어가면 화질에 대한 최적화 옵션이 최대 / 중간 / 최소 로 나눠져 있습니다. 또한 장면별 최적 촬영도 ON / OFF 할 수 있어서 카메라 촬영 시 필요상황에 따라 화질우선으로 혹은 셔터속도 우선으로 이용자가 설정할 수 있습니다.

특히 움직이는 물체를 촬영할 땐 화질 최적화 옵션을 최소로 하면 움직이는 피사체를 빠르게 촬영이 가능하기 때문에 연속 촬영을 하는 듯한 셔터 촬영 속도를 보여줍니다.
후처리를 생략하는 과정이 빠지기 때문에 후처리 보정없이 촬영이 필요하신분들은 설정 옵션에 맞는 기능을 선택해 사용하면 촬영시 도움이될 것 같습니다.
내 설정을 기억해요 - 뮤직플레이어, 비행기모드
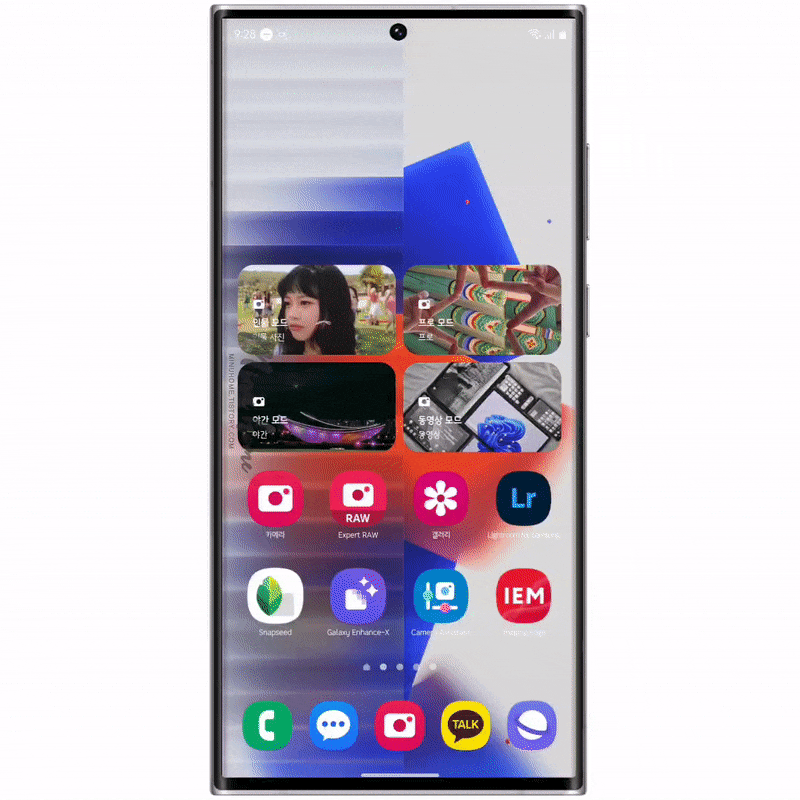

One UI 6 업데이트 후 미디어 플레이어의 디자인이 색다른 디자인으로 표현된 것을 볼 수 있습니다.
앨범커버의 썸네일 이미지를 꽉채워 배경으로 보여주면서 물결치는 재생바 디자인이 마음에 들어서 펼쳐서 사용하고 싶은 사용자와 공간을 많이 차지해서 플레이어 만 보고 싶은 사용자가 많아서
이 니즈를 베타 운영 기간에 사용자 설정을 기억하는 옵션으로 내가 펼친상태에서 화면을 끄거나 음악플레이어를 종료하면 펼친상태로,
접은상태로 화면을 끄거나 음악플레이어를 종료하면 접힌 상태로 즉 내가 동작한 마지막 옵션을 기억하는 기능으로 제공하고 있습니다.
잠금화면과 퀵패널에서 내가 원하는 옵션으로 기본설정을 해두고 사용해보세요.
* 단 가로모드 상태에서는 알림창의 알림영역 확인을 위해 접힘상태가 기본값 입니다.

그리고 One UI 6 업데이트 후 비행기 모드에서 내가 와이파이를 한번이라도 켰다면, 비행기 모드로 다시 진입할 때 와이파이 상태가 유지되도록 비행기모드 옵션도 나의 마지막 작업옵션을 기억하도록 변경된것을 볼 수 있습니다.
필요 시 항상 와이파이를 수시로 켜줘야해서 불편했는데, 비행기모드로 전환 후 와이파이가 항시 켜져있어서 공유기 끊김없이 비행기모드에서도 와이파이를 통해 데이터를 사용할 수 있습니다.
퀵패널 빠른 설정창 바로가기 펼침

이번 One UI 6 업데이트 후 가장 큰 변화점은 퀵패널 영역입니다, 디자인 요소변경으로 블러스타일로 깔끔함과 동시에 더 넓어진 퀵패널 빠른 설정창을 보여줍니다.
사실 One UI 의 기존인 한손으로 조작하기에는 어려움이 있어보이지만, 빠른 설정창 바로 열기 옵션이 기존에 굿락에 있었지만 편집 메뉴로 빠진것을 볼 수 있습니다.
퀵패널 상단에 편집 아이콘을 눌러 편집 메뉴로 이동하면 "빠른 설정창 바로 열기" 옵션이 있습니다.
해당 기능을 활성화 해주면 상단바 우측 영역을 스와이프하면 빠른설정창으로 바로 이동하는 옵션을 활성화 할 수 있습니다.

적용하면 좌측에는 알림 영역, 우측에는 빠른 설정창으로 구분하여 빠르게 진입이 가능합니다.
아쉬운점은 One UI 6 부터 빠른설정창에서 홈으로 바로 나갈 수 없고 연속동작을 통해 홈으로 나갈 수 있습니다.
이 부분도 베타에서 고쳐지길 원했지만 정식에서도 동일하게 작동하네요 :(
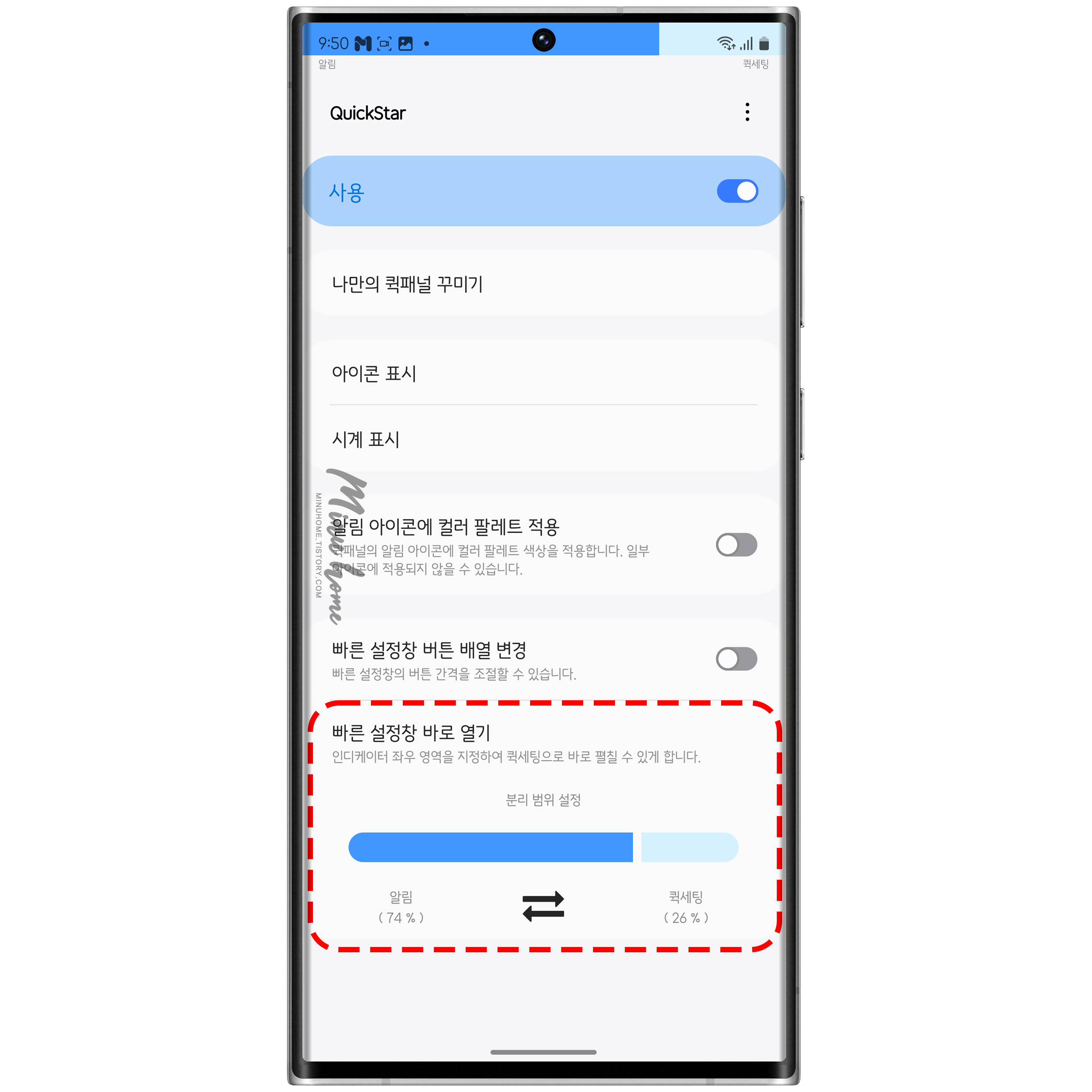
부가적으로 굿락의 퀵스타를 통해서 빠른 설정창 바로열기 영역을 지정할 수 있으며, 굿락이 설치된 상태라면 해당 기능과 중첩된 부분이 있어서 그런지 영역을 비활성화 해도 옵션이 적용된 것을 볼 수 있습니다.
해당 부분은 임시로 사용을 통해서 내가 원하는 영역을 지정하여 설정해두시면 불편함은 없으실거에요.
이미지 클리퍼 추가 기능 / 클리퍼 후 다른 앱 이동

이미지 클리퍼 기능 자주 사용하시나요? 이번 업데이트를 통해 이미지 클리퍼 동작으로 이미지를 스티커로 저장도 가능합니다.
내가 스티커로 만들고자 하는 이미지를 길게 눌러 스티커로 저장을 눌러주면 갤러리 편집에서 스티커를 사용할 수 있으며, 메시지나 삼성노트 등에 활용도 가능합니다.
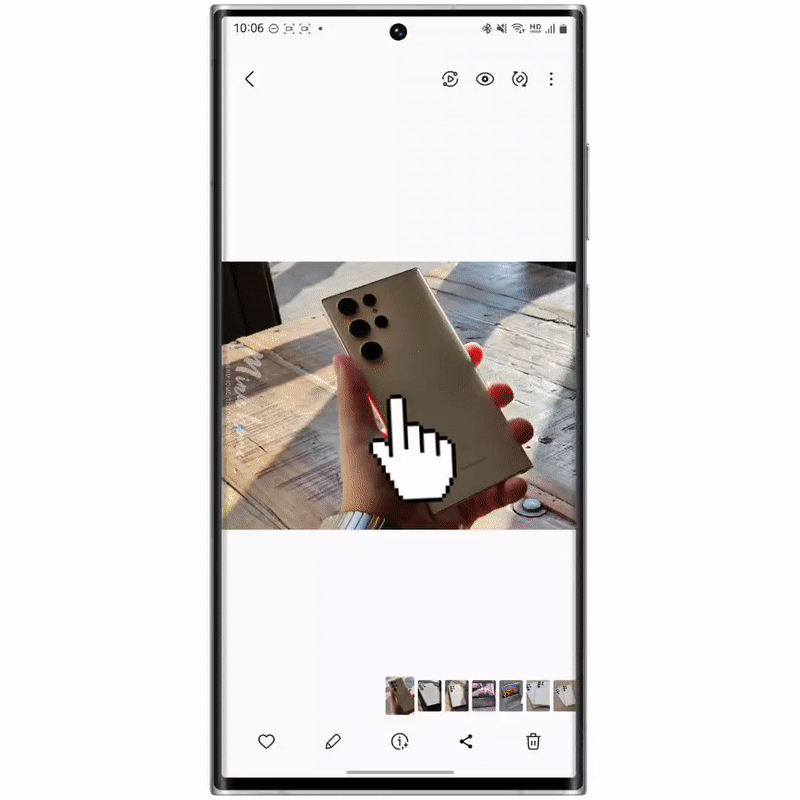
이거도 5.1.1 에 선 적용된 기능으로 One UI 6 업데이트를 하면 사용할 수 있는 이미지 클리퍼 후 다른 앱으로 이동 기능입니다.
한손으로 길게 눌러 이미지를 잘라낸 후 다른 한손으로 홈화면으로 이동 혹은 엣지패널을 통해 앱을 열어 해당 앱에 붙여넣기를 하면 바로 앱에 내가 클리퍼한 이미지를 전달할 수 있습니다.
디바이스 케어 자동 최적화 예약

One UI 6 업데이트 후 디바이스 케어의 메뉴가 깔끔하게 정리된 것을 확인할 수 있으며, 자동 최적화 옵션에 One UI 5.x 에서 사라졌던 자동으로 다시 시작 옵션이 롤백된 것을 확인할 수 있습니다.
설정 - 디바이스케어 - 자동 최적화 메뉴로 이동하면 자동으로 다시 시작 메뉴를 통해 다시 시작을 예약할 수 있습니다.
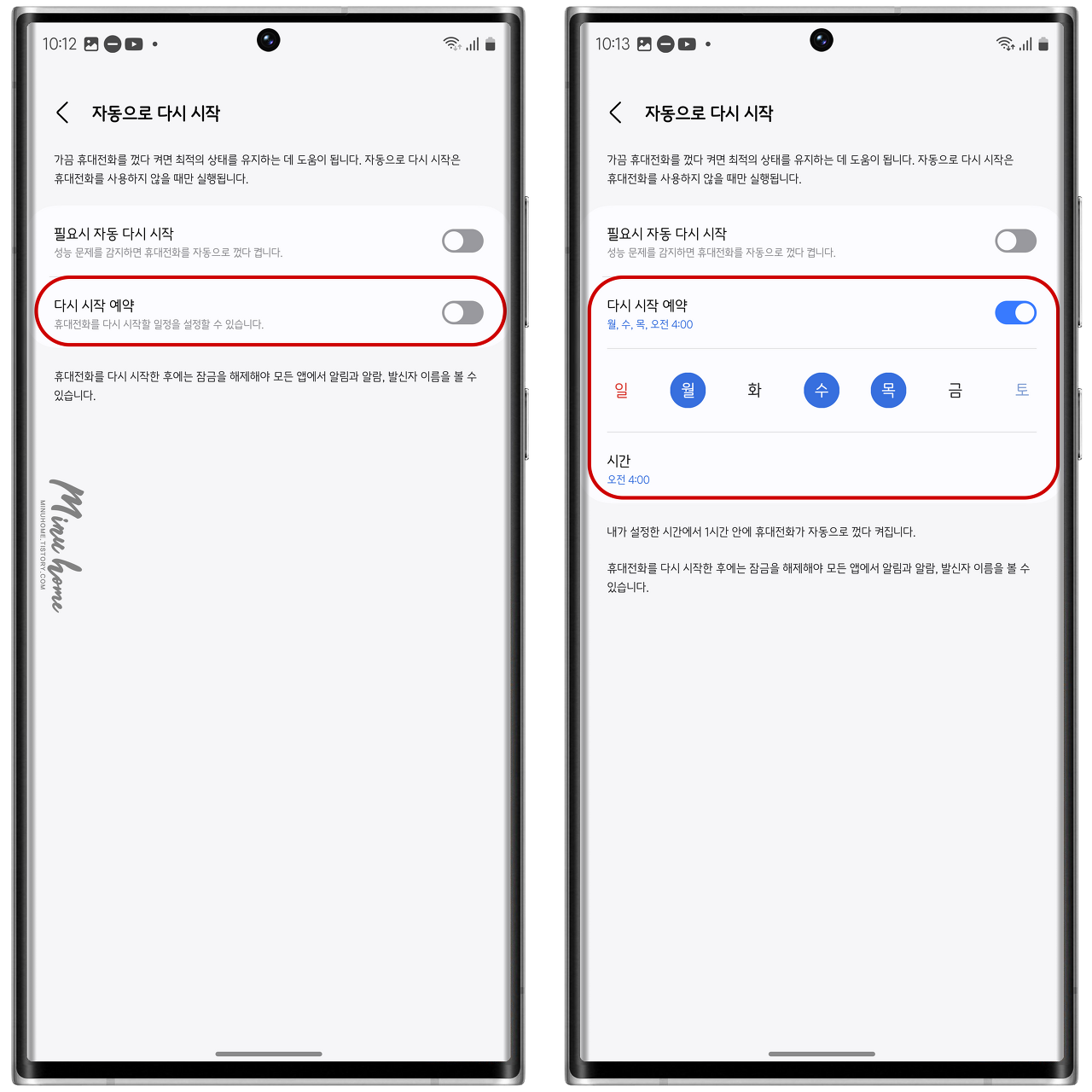
기존에 사라졌던 옵션으로 이용자의 니즈 반영을 한 것은 좋지만, 기존 사용자들 중 One UI 6 업데이트를 못하는 단말에 해당 기능이 다시 추가될 부분이 아닌 점은 매우 아쉬운거 같습니다.
기존과 동일하게 내가 다시 시작할 요일과 시간대를 설정할 수 있으며, 자동 재시작 후 휴대전화의 잠금을 해제해야 모든 앱에서 알림과 알람, 발신자 이름을 볼 수 있는점 참고바랍니다.
이는 안드로이드의 보안 기능에 따라 단말 재부팅 후 최초 1회 본인 인증이 필요한 보안기능이기 때문에 해당 부분을 숙지하지 않고 알람을 놓치는 경우가 많으니 꼭 확인해주세요.
One UI 알림 아이콘 변경

One UI 6 업데이트 후 퀵패널의 알림 아이콘이 앱 아이콘의 모양으로 기본값으로 보여집니다, 하지만 이전처럼 One UI 5.x 의 Notifications 알림 아이콘 스타일로 바꾸고 싶다면 알림 설정을 통해 바꿀 수 있습니다.
이 또한 고객의 니즈를 반영하여 선택권을 준 부분으로 이용자의 니즈에 맞춰 원하는 옵션을 선택할 수 있습니다.
설정 - 알림 - 고급설정 메뉴를 통해 설정이 가능합니다.

고급 설정 메뉴로 이동하면 앱 아이콘을 알림에 표시 를 체크하면 체크 후 받는 알림 부터는 One UI 6 스타일 [앱 아이콘]
해제할 경우 해제한 후 받는 알림 부터는 One UI 5.x 스타일 [Notificaitons 아이콘] 으로 알림이 퀵패널 목록에 보여집니다.

좌 5.x 스타일 알림 아이콘 / 우 6.0 스타일 알림 아이콘
팝업창 밀어서 열어 두기
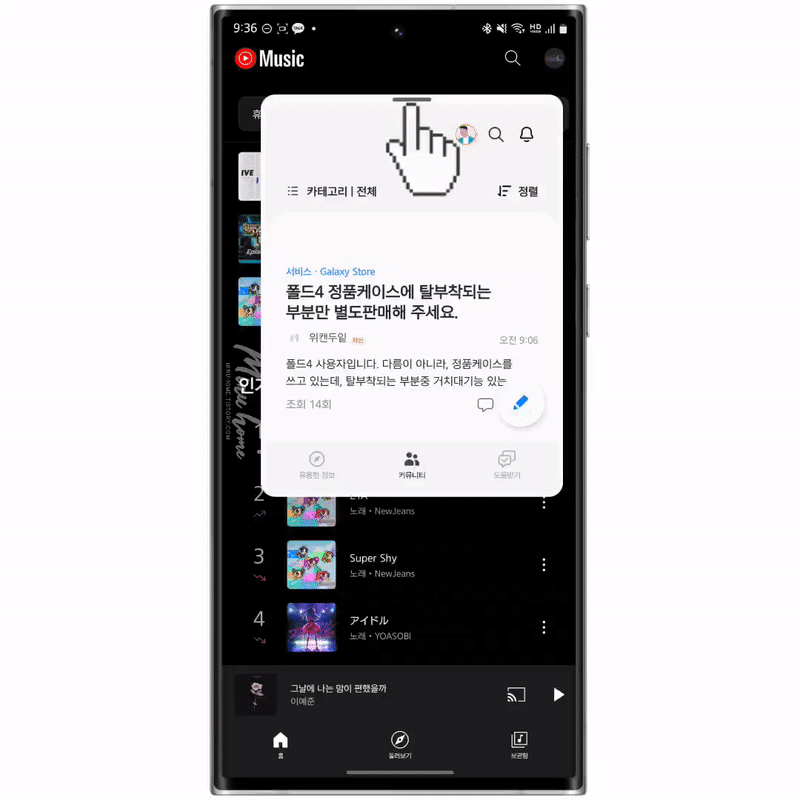
일부 One UI 5.1.1 단말에 먼저 적용된 기능으로 팝업창을 사용할 때 좌측으로 혹은 우측으로 밀어 팝업창을 잠시 밀어두고 큰화면으로 다른 작업을 할 수 있습니다.

이는 두작업을 분할 하지 않고 팝업과 메인앱을 이동하면서 작업할 때 유용한 기능으로 스마트폰 보다는 태블릿에 사용하면 정말 유용한 기능입니다.
5개 까지 팝업화면을 밀어 둘 수 있으며 6개 팝업 부터는 순차적으로 플로팅 아이콘이 생성되면서 목록을 보여줍니다.
스마트 셀렉 확대경 추가
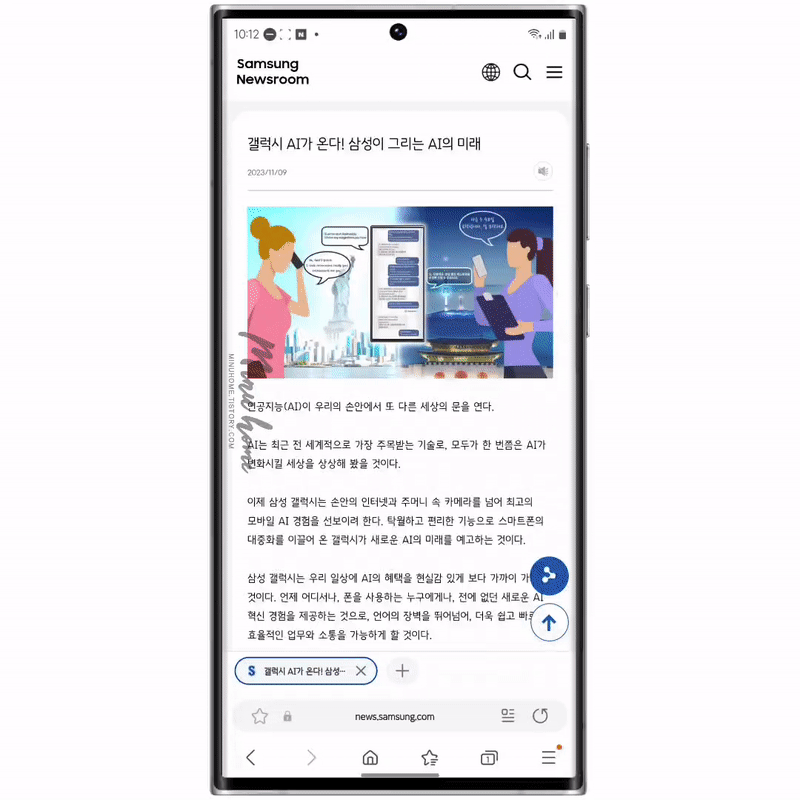
스마트 셀렉트를 통해 이미지를 크롭할 때 자동으로 이미지를 인식해 크롭해주는 경우도 있지만 내가 원하는 영역을 정교하게 잘라내고 싶을 때 끝라인을 잡아 당겨 위치를 맞추는 경우가 있습니다, 하지만 이 때 정교한 편집을 하기위해서는 후작업을 통해 정교하게 편집하거나 갤러리에서 재편집을 해야 했습니다.
이번 One UI 6 업데이트 후 스마트 셀렉트에 확대경을 추가하여 끝라인을 확대경의 프리뷰를 통해 가이드를 맞춰 정교하게 잘라낼 수 있습니다.
생각보다 유용해서 자주 사용하는데 확대경이 있고 없고 차이가 확실히 큰 부분인거 같습니다.
마치며

이외에 다양한 One UI 6 의 기능이 있습니다, 이번 업데이트 후 주요 업데이트 내용과 함께 소소한 기능들을 살펴보았습니다.
새로운 One UI 의 편의기능을 몰랐다면 유용하게 활용해보시고 새로운 One UI 6의 사용성을 극대화 해보세요~
소개한 9개의 기능 외 소소한 기능이 있다면 댓글로 의견 남겨주세요 :)
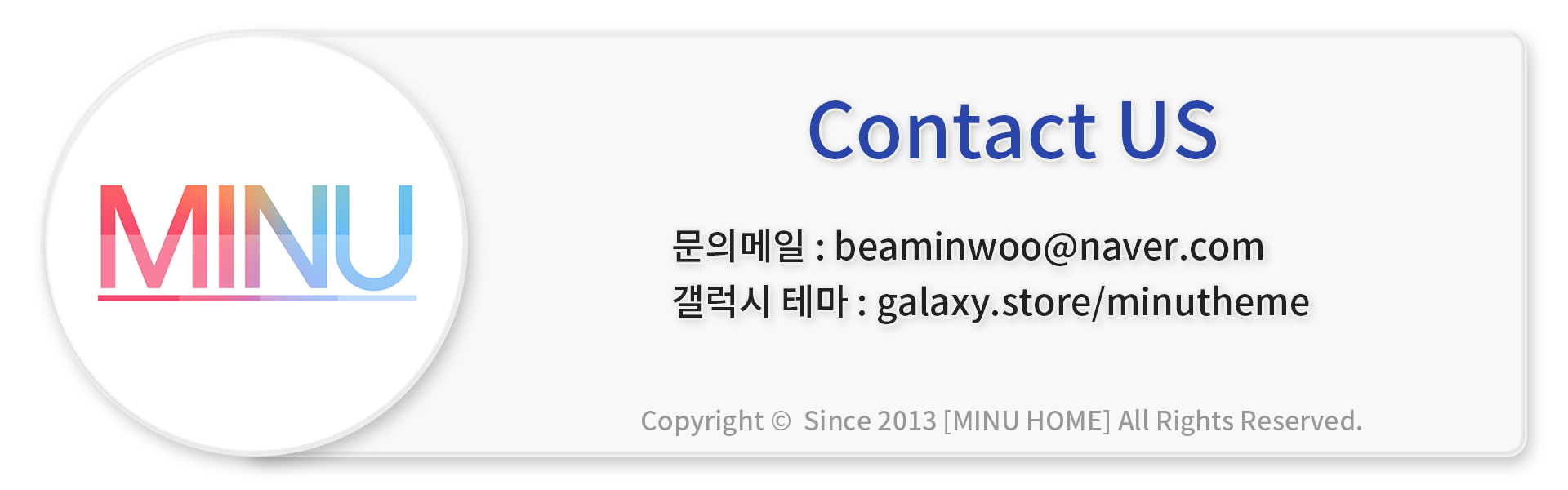
'IT 리뷰 > 갤럭시' 카테고리의 다른 글
| 갤럭시 탭 S9 Ultra One UI 6 뉴 DeX 사용 후기 및 제안 (73) | 2023.12.23 |
|---|---|
| 갤럭시 갤러리에서 여러장의 이미지를 한번에 편집하기 "편집 내용 복사" 기능 활용하기 (52) | 2023.11.23 |
| 갤럭시 퀵쉐어 연락처를 통해 파일 공유 가능한거 아셨나요? #퀵쉐어연락처에공유 (55) | 2023.11.09 |
| A to Z 갤럭시 One UI 6 카메라 / 갤러리 변경점 톺아보기 (48) | 2023.11.05 |
| 갤럭시 이미지 클리퍼를 활용해 스티커 알림(엣지라이팅+) 만들어 활용하기 (57) | 2023.10.27 |

댓글
이 글 공유하기
다른 글
-
갤럭시 탭 S9 Ultra One UI 6 뉴 DeX 사용 후기 및 제안
갤럭시 탭 S9 Ultra One UI 6 뉴 DeX 사용 후기 및 제안
2023.12.23 -
갤럭시 갤러리에서 여러장의 이미지를 한번에 편집하기 "편집 내용 복사" 기능 활용하기
갤럭시 갤러리에서 여러장의 이미지를 한번에 편집하기 "편집 내용 복사" 기능 활용하기
2023.11.23 -
갤럭시 퀵쉐어 연락처를 통해 파일 공유 가능한거 아셨나요? #퀵쉐어연락처에공유
갤럭시 퀵쉐어 연락처를 통해 파일 공유 가능한거 아셨나요? #퀵쉐어연락처에공유
2023.11.09 -
A to Z 갤럭시 One UI 6 카메라 / 갤러리 변경점 톺아보기
A to Z 갤럭시 One UI 6 카메라 / 갤러리 변경점 톺아보기
2023.11.05
댓글을 사용할 수 없습니다.